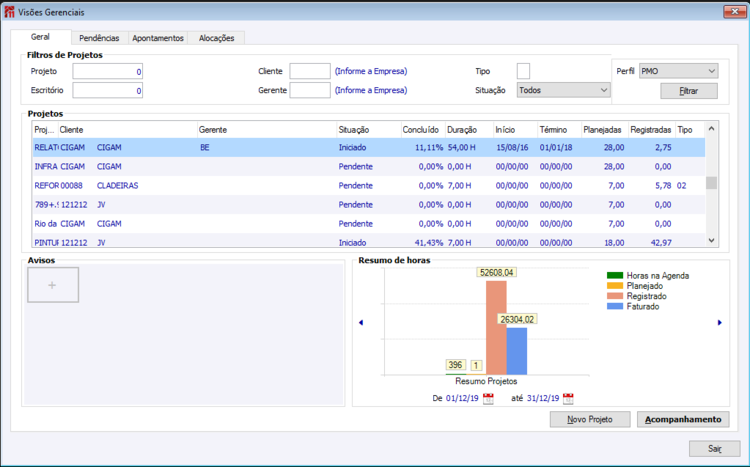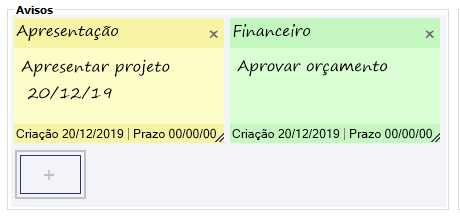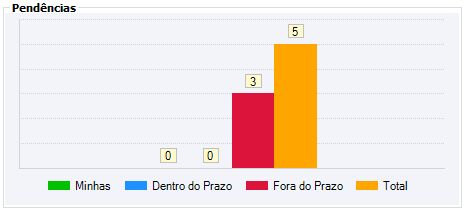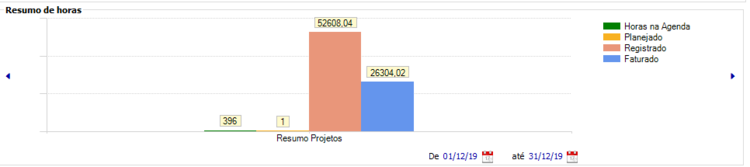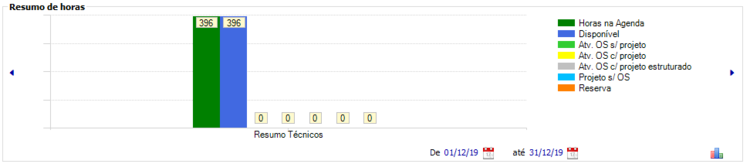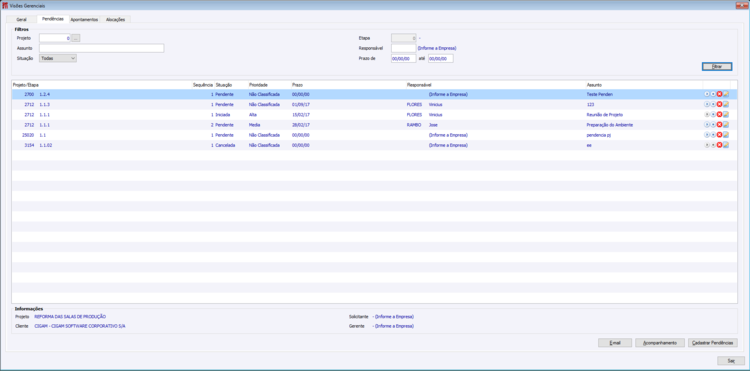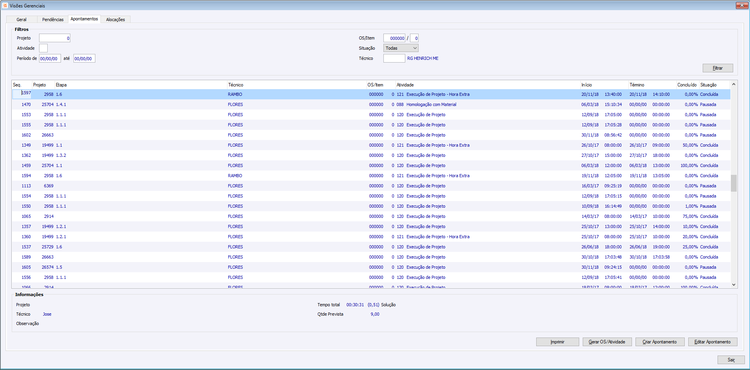Visões
Gestão de Projetos > Movimentos > Visões Gerenciais
A tela de Visões Gerenciais permitir acessar projetos como PMO, assim como para o usuário possui acesso a todos os projetos existentes como Gerente PMO. Caso contrário, será avaliado o campo perfil, exibindo apenas as informações pertinentes ao Técnico.
Índice
Conceitos de acesso ao visões gerenciais
Gerente de Projeto
A função de um gerente de projetos é planejar, controlar e executar projetos que podem ser pontuais, com uma data para começar e acabar, ou que podem ser a longo prazo, como o objetivo de negócio de uma empresa. Este profissional, durante a execução de um projeto, define papéis, atribui etapas, acompanha e documenta o andamento da sua equipe através de ferramentas e técnicas apuradas, administra investimentos e integra as pessoas para trabalharem juntas por um só objetivo. Também é função dele monitorar possíveis riscos e estar sempre preparado para mudar de estratégia rapidamente, se necessário.
O papel do Gerente de Projeto
- O gerente de projeto é a pessoa que lidera o time responsável por alcançar os objetivos do projeto.
Ele é o principal elo entre a estratégia organizacional e a realização do projeto para atingir os objetivos de negócios da organização.
Dependendo da estrutura da empresa, o gerente de projeto pode reportar para um gerente funcional ou para gerentes de programas e portfólios, e ele pode interagir diretamente com outros gerentes funcionais, de projeto/programa/portfólio e gerentes de operações.
Ele também pode trabalhar próximo de outros papéis como analistas de negócio, gerentes de qualidade e especialistas.
Responsabilidades e Competências de um Gerente de Projeto
O gerente de projeto é o responsável por atender as necessidades do projeto, das etapas, do time e dos indivíduos.
Ele faz isso através do Conhecimento e Aplicação do Conhecimento relacionados a melhores práticas de gestão de projetos além de possuir habilidades fundamentais de Relacionamento Pessoal.
PMO – Project Management Office
“Identificar, estimular e apoiar a utilização das melhores práticas de gerenciamento de projetos de tal forma que a organização possa implementar suas estratégias e alcançar seus objetivos”. (DINSMORE, 2005)
É um Local físico dentro de uma organização que abrigam pessoas com conhecimentos de gerenciamento de Projetos capazes de fornecer apoio aos gerentes de projetos, ao time do projeto e aos patrocinadores. O escritório de projetos pode abranger toda organização ou a um único projeto, podendo existir mais de um PMO dentro da mesma organização, com características distintas e atuando também em níveis distintos na estrutura organizacional.
Objetivos:
- Representar fisicamente o projeto;
- Padronizar informações, cronogramas, estimativas, relatórios, planos;
- Ser o elemento central de informações;
- Ser um centro de apoio aos times de projetos;
- Estimular o espírito de equipe;
- Manter histórico dos projetos;
- Realizar comparações de desempenho entre projetos;
- Estimar riscos e ações de mitigação aos mesmos;
- Oferecer uma sala de reuniões entre o time e o cliente.
O PMO é vinculado ao Gerente do Escritório de Projetos.
Técnico
Similar à do Gerente de Projetos, mas restringido o acesso e informações somente ao que cabe aos técnicos com esse perfil, o Técnico deve ser vinculado ao Escritório de Projetos para poder ter a sua visualização. Neste perfil, será exibido somente os projetos no qual o técnico esteja vinculado as atividades e/ou seja parte da equipe do projeto.
Guia Geral
Importante: Ao acessar a interface das Visões Gerenciais será avaliado a configuração PJ - GE - 2608 - Permitir acessar projetos como PMO, no caso de assinalado, o usuário terá acesso a todos os projetos existentes como Gerente PMO. Caso contrário, será avaliado o campo perfil.
Filtros
Projeto: Deve ser possível selecionar o projeto para qual é desejado visualizar suas informações. A pesquisa de projetos respeita os filtros anteriormente informados. Campo não obrigatório e disponível para edição.
Escritório de Projeto: Quando o usuário logado for gestor de somente um Escritório de Projeto, o campo é preenchido automaticamente com esse escritório, não permitindo que o mesmo seja alterado. Quando o usuário logado não for gestor de nenhum escritório é possível selecionar o escritório desejado para a visualização, e caso nenhum for selecionado, todos os projetos podem ser selecionados, independente do escritório a que ele pertença. Caso o usuário for gerente de mais de um escritório é possível selecionar um desses escritórios, e caso nenhum for selecionado é possível selecionar os projetos pertencentes ao escritório dos quais ele é gestor.
Cliente: É possível selecionar o cliente para qual é desejado visualizar seus projetos. A pesquisa deve apresentar somente os clientes vinculados a um projeto, respeitando o escritório informado no filtro “Escritório de Projeto”. Campo não obrigatório e disponível para edição.
Gerente de Projeto: É possível selecionar o gerente de projeto para qual é desejado visualizar os projetos. A pesquisa deve de gerente de projetos deve respeitar os filtros anteriormente informados. Campo não obrigatório e disponível para edição.
Situação: É possível selecionar a situação dos projetos desejados para visualização de seus dados. Campo não obrigatório e disponível para edição.
Tipo: É possível selecionar o tipo dos projetos que serão apresentados.
Browser Projetos
(Perfil PMO e Gerente) o sistema deve apresentar os projetos de acordo com o que foi informado nos filtros. O browser apresentará os seguintes campos, sendo que estes deve estar disponível somente para consulta:
Projeto: É apresentado o código do projeto, juntamente com a descrição do mesmo. A partir do código do projeto é possível acessar a estrutura do Projeto, para efeitos de consulta e edição, caso o usuário tenha a devida permissão.
Cliente: É apresentado o cliente para o projeto selecionado.
Situação: É apresentada a situação para o projeto selecionado.
Concluído: É apresentado o percentual concluído para o projeto. O percentual é calculado com o percentual concluído de cada etapa, e o quanto essa etapa representa para o percentual total do projeto.
Duração: Na guia duração é apresentado a duração prevista do projeto sendo possível apresentar a duração em dias ou horas. A configuração ‘PJ - GE - 2624 - Visualizar a duração do projeto nas visões gerencias por’ trata de definir o tipo de duração. É levada em conta a unidade de medida utilizada para a duração das etapas, bem como o calendário informado para o projeto. Essa data está salva no cronograma do projeto.
Início: É apresentada a data de início prevista para o projeto selecionado. Essa data está salva no cronograma do projeto.
Término: É apresentada a data de término prevista para o projeto selecionado. Essa data está salva no cronograma do projeto.
Planejadas: É apresentado o total de horas planejadas nas atividades dos projetos. Esta coluna não é exibida para o perfil técnico.
Registradas: É apresentado o total de horas registradas nas atividades dos projetos, incluindo os apontamentos, mesmo que ainda não tenho tido OS’s geradas. Esta coluna não é exibida para o perfil técnico.
Tipo: É apresentado o código do tipo do projeto, para visualizar a descrição é necessário posicionar o mouse sobre o campo para exibir o tooltip com a descrição.
Avisos
Avisos (Lembretes): É possível criar, editar, excluir e visualizar os avisos criados para ao usuário logado. É possível ordenar a visualização dos avisos, de acordo com a ordem desejada pelo usuário. É possível clicar duas vezes sobre o post it e informar seu título, descritivo e prazo.
Data de Criação: É apresentada a data em que o lembrete foi criado. Campo fornecido automaticamente pelo sistema e não disponível para edição.
Prazo: É possível informar uma data de prazo para o lembrete. Campo data disponível para edição. Campo não obrigatório.
Gráficos
Os gráficos são exibidos referente ao resultado dos filtros realizados. No caso de utilizado o perfil como ‘Gerente’ ou como ‘Técnico’, são apresentados os gráficos ‘Planejadas x Alocadas’ e o gráfico ‘Pendências’. Caso selecionado o perfil PMO é apresentado o gráfico ‘Resumo de Horas’, este gráfico permite ao usuário duas visualizações distintas, resumo das horas por técnicos ou por projetos.
Planejadas x Alocadas
Gráfico apresenta o comparativo das horas Planejadas x Alocadas, sendo possível de visualização com perfil Técnico.
Alocadas: Atividades vinculadas a um papel no cronograma do projeto.
Planejadas: Atividades vinculadas a um Técnico do projeto.
Reservadas: Períodos reservados na central de alocações para realização de uma determinada atividade.
Pendências
Gráfico apresenta as horas pendentes, sendo possível de visualização com perfil Técnico.
Pendências: É possível visualizar o total de pendências dos projetos, e dessas o total que está dentro do prazo e o que está fora do prazo, além das pendências do próprio usuário logado no sistema. Para as pendências é apresentado os seguintes campos:
Total: É apresentado o total de pendências que estão abertas (pendente e iniciadas) para os projetos, respeitando os filtros informados.
Dentro do Prazo: É apresentado o total de pendências que estão abertas (pendente e iniciadas) e dentro do prazo, respeitando os filtros informados.
Fora do Prazo: É apresentado o total de pendências que estão abertas (pendente e iniciadas) e que estão fora do prazo, respeitando os filtros informados.
Minhas Pendências: É apresentada todas as pendências abertas (pendente e iniciadas) que são de responsabilidade do usuário logado no sistema, independente dos projetos filtrados. É possível apenas visualizar as pendências. O browser deve apresentar os seguintes campos:
Resumo por horas (Resumo por Projetos)
Gráfico apresenta o Resumo de horas do projeto, sendo possível de visualização com perfil PMO.
Horas na agenda: São apresentados o total de horas na agenda. As horas na agenda são a soma das horas no calendário por técnico no escritório de projeto. Caso a empresa vinculada ao técnico esteja inativa, ou o técnico conste como inativo no escritório, as horas não devem ser contabilizadas para tais.
Planejado: São apresentado o total de horas planejadas nas atividades dos projetos.
Registrado:São apresentado o total de horas registradas neste projeto. Além do tempo registrado nas atividades deste projeto, é incluído neste gráfico, os apontamentos de projeto, inclusive os que estão registrados que ainda não tiveram uma OS criada.
Faturado: é apresentado o total de horas registradas em OS’s, que possuem o campo ‘faturar’ assinaladas.
Período: Por padrão o período apresentado é mês vigente, podendo ser alterado conforme necessidade.
Resumo por horas (Resumo por Técnicos)
Gráfico apresenta o Resumo de horas por técnico, sendo possível de visualização com perfil PMO.
Horas na agenda: São apresentados o total de horas na agenda. As horas na agenda são a soma das horas no calendário por técnico no escritório de projeto. Caso a empresa vinculada ao técnico esteja inativa, ou o técnico conste como inativo no escritório, as horas não devem ser contabilizadas para tais.
Disponível: São apresentados o total de horas na agenda que ainda não foram registradas e/ou alocadas para algum técnico ou papel no projeto.
Atv. OS s/ projeto: São apresentados o total de horas registradas em atividades de OS’s que não estão vinculadas a projetos.
Atv. OS c/ projeto: São apresentados o total de horas registradas em atividades de OS’s que estão vinculadas a projetos.
Atv. OS c/ projeto estruturado: São apresentados o total de horas registradas em atividades de OS’s que estão vinculadas a projetos do tipo estruturado.
Projetos/OS: São apresentados o total de horas registradas em atividades de projetos que estão vinculadas à OS’s.
Reserva: São apresentados o total de horas reservadas para os técnicos.
Período: Por padrão o período apresentado é mês vigente, podendo ser alterado conforme necessidade.
Disponibilidade: Permitindo a consulta da disponibilidade e técnicos, através do ícone
![]() de acesso.
de acesso.
Funcionamento dos Botões
Novo Projeto: Ao clicar nesse botão é aberta a tela de Cadastro do Projeto, para que o gestor possa cadastrar um novo projeto.
Acompanhamento: Ao clicar nesse botão é aberta a tela de acompanhamentos, permitindo a criação de acompanhamentos.
Sair: Ao clicar nesse botão o programa irá sair da tela na qual se encontra, sem salvar o registro.
Guia Pendências
Na guia de Pendências é possível visualizar todas as pendências criadas para o usuário, a fim de gerir as mesmas. Para identificar o usuário, obrigatoriamente é informado no cadastro dele, qual é seu código de empresa. É possível, a partir da mesma, criar, editar, cancelar, iniciar e encerrar uma pendência, respeitando a permissão de cada usuário, bem como criar, editar e pesquisar os acompanhamentos criados para cada pendência. É criada uma única tela que sirva para todos os perfis de usuários. É possível filtrar as pendências desejadas para a visualização respeitando as regras abaixo descrita.
Técnico de Projeto: O técnico do projeto só pode visualizar as suas pendências, e para que isso ocorra, obrigatoriamente o campo “Responsável” é preenchido automaticamente com o usuário logado no sistema.
Gerente de Projeto: O gerente do projeto só pode visualizar as suas pendências e as pendências existentes para os projetos que são de sua responsabilidade (no cadastro do projeto é informado o gerente de cada projeto). O campo “Responsável” é preenchido automaticamente com o usuário logado no sistema, mas o mesmo deve estar habilitado para que outro técnico possa ser informado, ou para que o campo possa ser limpo a fim de permitir que todas as pendências, independente do responsável sejam consultadas.
Gerente de PMO: O gerente de PMO só pode visualizar as suas pendências e as pendências existentes para os projetos que são de sua responsabilidade (no cadastro do projeto é informado o escritório do projeto, sendo que no cadastro do escritório é informado o gerente do PMO. Como existem níveis de PMO, é apresentado todos os projetos que pertençam ao nível para qual o gestor está cadastrado, e para os níveis inferiores (em relação ao pai)). O campo Responsável é preenchido automaticamente com o usuário logado no sistema, mas o mesmo deve estar habilitado para que outro técnico possa ser informado, ou para que o campo possa ser limpo a fim de permitir que todas as pendências, independente do responsável sejam consultadas;
Projeto: É apresentado o código e a descrição do projeto para qual a pendência foi criada. Ordenar por Projeto + Sequencia da Pendência.
Sequencial da Pendência: É apresentado o sequencial da pendência para o projeto em questão. É possível acessar a pendência a partir desse código.
Situação: É apresenta a situação da Pendência.
Prioridade: É apresenta a prioridade informada para a Pendência.
Prazo: É apresentado o prazo para a resolução da pendência.
Responsável: É apresentado o responsável para a resolução da pendência.
Solicitante: É apresentado o solicitante da pendência.
Botão Iniciar Pendência (![]() ): É disponibilizado o referido botão para que o usuário possa iniciar o tratamento da pendência. Ao clicar nesse botão a situação da pendência é mudada para iniciada. É gravada no cadastro do apontamento a data de início da pendência, bem como é criado um acompanhamento contendo as seguintes informações: data e hora de início da pendência, situação anterior, situação atual e usuário de criação. O acompanhamento é criado com o usuário do sistema para evitar que possa ser modificado ou excluído. O botão é habilitado somente quando a situação for igual a “Pendente”.
): É disponibilizado o referido botão para que o usuário possa iniciar o tratamento da pendência. Ao clicar nesse botão a situação da pendência é mudada para iniciada. É gravada no cadastro do apontamento a data de início da pendência, bem como é criado um acompanhamento contendo as seguintes informações: data e hora de início da pendência, situação anterior, situação atual e usuário de criação. O acompanhamento é criado com o usuário do sistema para evitar que possa ser modificado ou excluído. O botão é habilitado somente quando a situação for igual a “Pendente”.
Botão Encerrar Pendência (![]() ): É disponibilizado o referido botão para que o usuário possa encerrar o tratamento da pendência. Ao clicar nesse botão é solicitado ao usuário que esse preencha a solução adotada para a pendência, bem como a situação da pendência é mudada para “Encerrada”. É criado um acompanhamento contendo as seguintes informações: data e hora de encerramento da pendência, situação anterior, situação atual e usuário. O acompanhamento é criado com o usuário do sistema para evitar que possa ser modificado ou excluído. O botão é habilitado somente para os usuários que possuírem a devida permissão e a situação for igual a Pendente ou Iniciada.
): É disponibilizado o referido botão para que o usuário possa encerrar o tratamento da pendência. Ao clicar nesse botão é solicitado ao usuário que esse preencha a solução adotada para a pendência, bem como a situação da pendência é mudada para “Encerrada”. É criado um acompanhamento contendo as seguintes informações: data e hora de encerramento da pendência, situação anterior, situação atual e usuário. O acompanhamento é criado com o usuário do sistema para evitar que possa ser modificado ou excluído. O botão é habilitado somente para os usuários que possuírem a devida permissão e a situação for igual a Pendente ou Iniciada.
Botão Cancelar Pendência (![]() ): É disponibilizado o referido botão para que o usuário possa cancelar o tratamento da pendência. Ao clicar nesse botão é solicitado ao usuário que esse preencha a solução adotada para a pendência, bem como a situação da pendência é mudada para “Cancelada”. É criado um acompanhamento contendo as seguintes informações: data e hora de cancelamento da pendência, situação anterior, situação atual e usuário. O acompanhamento é criado com o usuário do sistema para evitar que possa ser modificado ou excluído. O botão é habilitado somente para os usuários que possuírem a devida permissão e a situação for igual a Pendente ou Iniciada.
): É disponibilizado o referido botão para que o usuário possa cancelar o tratamento da pendência. Ao clicar nesse botão é solicitado ao usuário que esse preencha a solução adotada para a pendência, bem como a situação da pendência é mudada para “Cancelada”. É criado um acompanhamento contendo as seguintes informações: data e hora de cancelamento da pendência, situação anterior, situação atual e usuário. O acompanhamento é criado com o usuário do sistema para evitar que possa ser modificado ou excluído. O botão é habilitado somente para os usuários que possuírem a devida permissão e a situação for igual a Pendente ou Iniciada.
Botão Editar Pendência (![]() ): Para os usuários que possuírem a devida permissão é habilitado o botão, a fim de permitir que esse edite a pendência criada (independe da situação da mesma). É aberta a tela de edição de pendência.
): Para os usuários que possuírem a devida permissão é habilitado o botão, a fim de permitir que esse edite a pendência criada (independe da situação da mesma). É aberta a tela de edição de pendência.
Botões E-mail Ao clicar nesse botão é aberto o componente de envio de e-mail, para que o usuário possa informar o e-mail do destinatário, o título e assunto do e-mail. Junta a tela é possível informar se é desejado ou não gravar as informações do e-mail num acompanhamento (criar um novo);
Botão Acompanhamento É possível visualizar os acompanhamentos criados para a pendência selecionada, bem como criar e editar as pendências criadas pelo usuário;
Botão Cadastrar Pendência Caso o usuário tenha direito para criar pendências, ao clicar nesse botão é aberta a tela de cadastro de Pendências.
Guia Apontamentos
Na guia de Apontamentos é possível criar, editar, pesquisar apontamentos de atividades executadas. É necessário que o projeto a ser selecionado, ou a etapa a qual se deseja informar o apontamento da atividade, conste com uma configuração de OS, caso contrário a mesma não será vinculada.
O Apontamento só pode ser vinculado a uma estrutura a qual já possua atividade, caso contrário não será possível sua criação.
Ao criar um apontamento é possível informar seu percentual concluído ao vincular a uma etapa do projeto o mesmo será levado para a etapa em questão. Ao atualizar o apontamento será criada Ordem de Serviço, sendo salva na etapa do projeto em sua atividade.
Filtros
Projeto: É possível selecionar somente os projetos que o técnico logado faz parte. A pesquisa deve restringir essa visão. Campo não obrigatório e disponível para edição.
OS/Item: É possível informar uma OS/Item para o projeto selecionado. Caso o filtro projetos não tenha sido informado é possível informar uma OS/Item desejada para a pesquisa, independente da situação dela. Campo não obrigatório e disponível para edição.
Atividade: É possível informar um Tipo de Atividade desejado para a pesquisa. Campo não obrigatório e disponível para edição.
Situação: É possível informar a situação do apontamento desejada para a seleção. As seguintes situações devem estar disponíveis para seleção:
- Iniciado: Quando o apontamento estiver iniciado (Play);
- Pausado: Quando o apontamento estiver interrompido (Pausado);
- Concluído: Quando o apontamento estiver encerrado, mas o tempo registrado ainda não foi adicionado a nenhuma OS/Item, ele fica com a situação igual a “Concluído”.
Período: É possível informar um período desejado para avaliação dos apontamentos.
Técnico: Caso o usuário seja apenas um técnico de projeto, este campo receberá a informação do técnico do usuário logado. Sendo o usuário um Gerente de Projeto, será possível consultar os apontamentos dos técnicos vinculados aos projetos deste gerente. Campo não obrigatório e disponível para edição.
As informações dispostas no filtro não devem ser salvas no padrão do usuário. Caso nenhum filtro tenha sido informado, é apresentado todos os apontamentos concluídos, ou seja, que não fazem parte de nenhuma OS.
Somente é possível criar Ordens de Serviço para apontamentos com situação igual a concluído, pois caso conste apontamentos em andamento ou pendentes os mesmos não poderão ‘gerar OS’, ou seja, não haverá apontamentos para fazer Atualização.
Browse Apontamentos
Os seguintes campos são disponibilizados para a visualização dos conforme filtro:
Sequencial: É apresentado o sequencial criado pelo sistema para o apontamento.
Projeto: É salvo o ID do cronograma, a fim de identificar a qual atividade pertence o projeto. Não é disponibilizado esse campo na tela.
Etapa: É apresentada a fase, número da estrtura que compõe o projeto
Técnico: É apresentado o técnico responsável pela atividade
OS/Item: É apresentada a Ordem de Serviço/Item para qual foi criado ou será criada a atividade apontada.
Atividade: É apresentada a Atividade para qual foi criado o apontamento.
Início: É apresentada a data e hora de início do registro do apontamento.
Término: É apresentada a data e hora de final do registro do apontamento.
Concluído: É apresentado o % concluído, apontado para a atividade do projeto.
Situação: É apresentada a situação do apontamento.
Grupo Informações
Junto as Informações, é possível verificar dados do projeto, como: descrição do projeto, técnico da atividade do projeto, observação da atividade do projeto, solução dos apontamentos.
Botões
Imprimir: Ao clicar nesse botão, será exibida Listagem de Apontamentos de Projetos é possível realizar os filtros para impressão do relatório de Listagem de Apontamentos.
Gerar OS/Atividade: Ao clicar nesse botão, será executada a rotina através da tela de Atualização de Apontamento do tipo projeto gerando Ordens de Serviços destas atividades.
Criar Apontamento: Ao clicar nesse botão, será exibida tela de Projetos, por sua vez permite filtrar os projetos e atividades passíveis de apontamento, para o técnico do usuário logado ao sistema.
Editar Apontamento: Ao clicar nesse botão, será aberta a tela de Apontamento, a fim de permitir o usuário editar seu apontamento (estão iniciados e pausados). É importante ressaltar que se o usuário for gerente de projeto, o mesmo possui o direto a alterar os apontamentos dos técnicos de seu projeto caso os mesmos não estejam concluídos.
Guia Alocações
A guia Alocações aplica a mesma visão e regras da guia Alocados no programa Central de Alocações, utilizando como parâmetro para pesquisa o técnico do usuário logado no sistema.