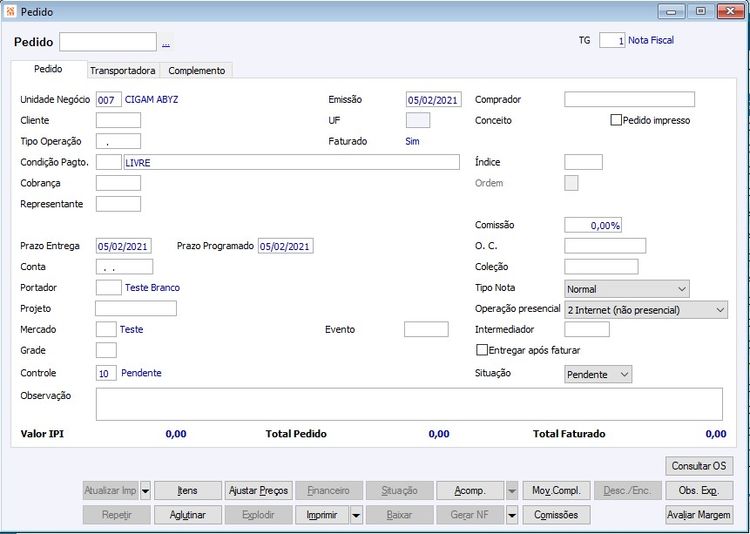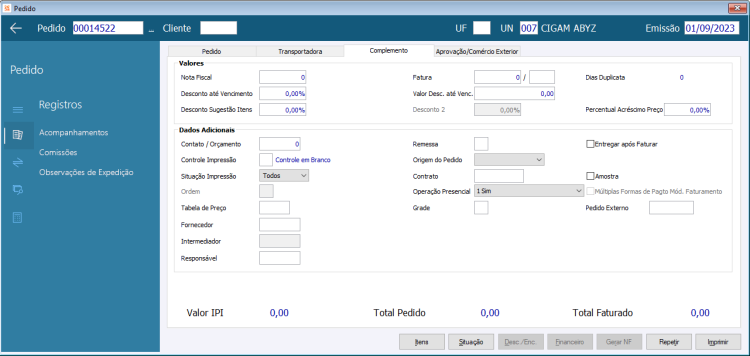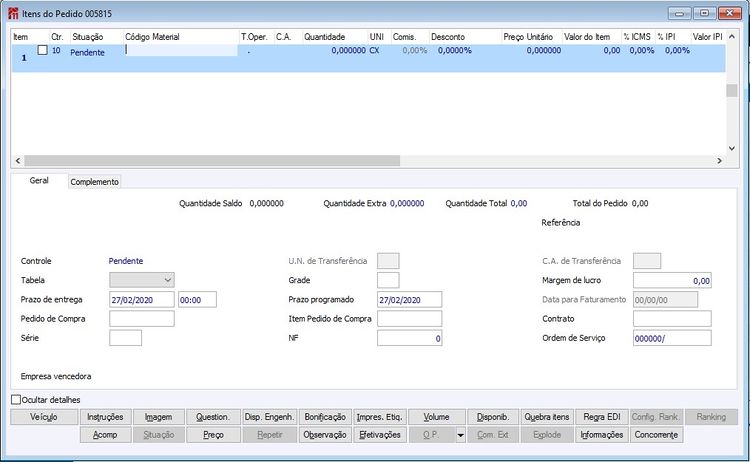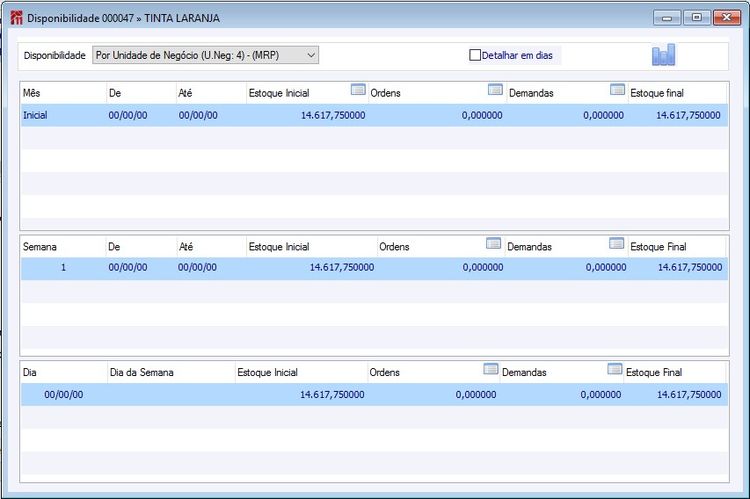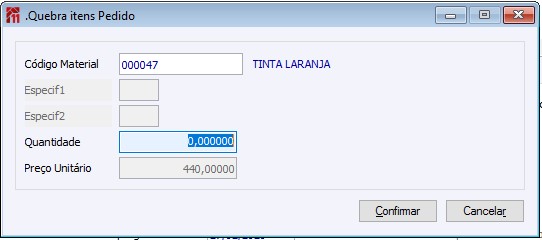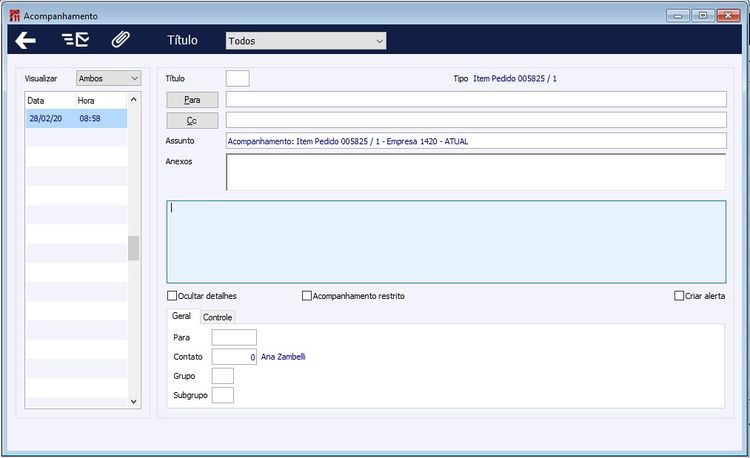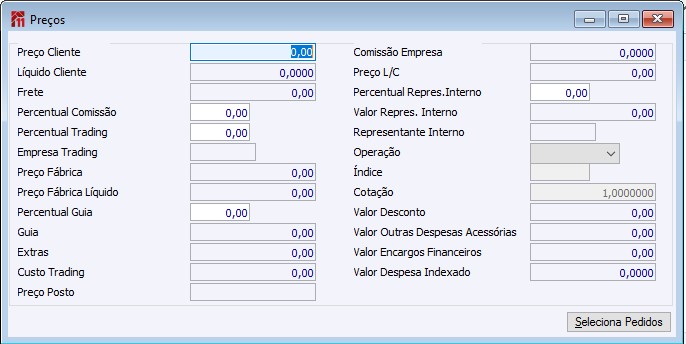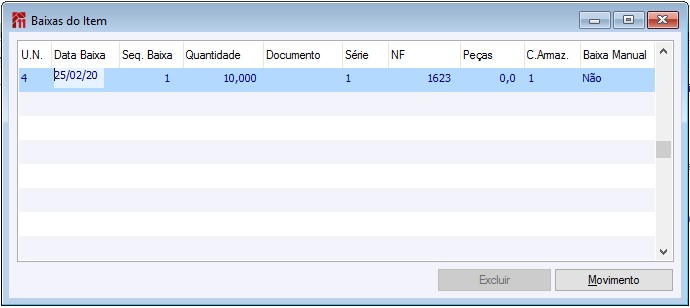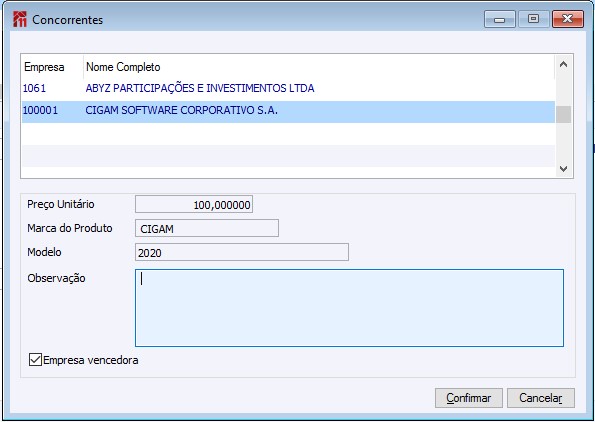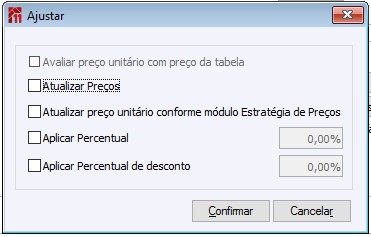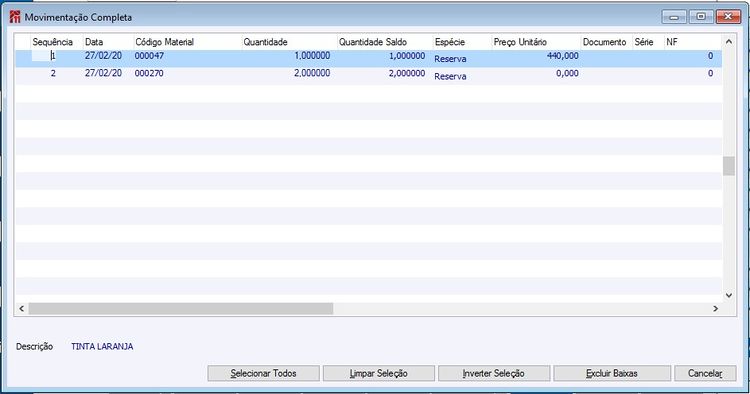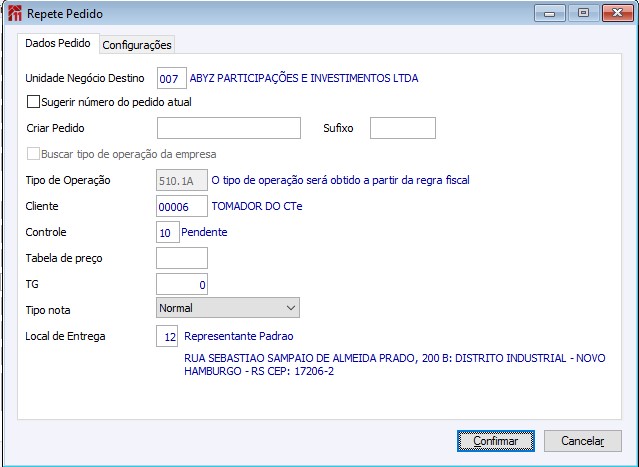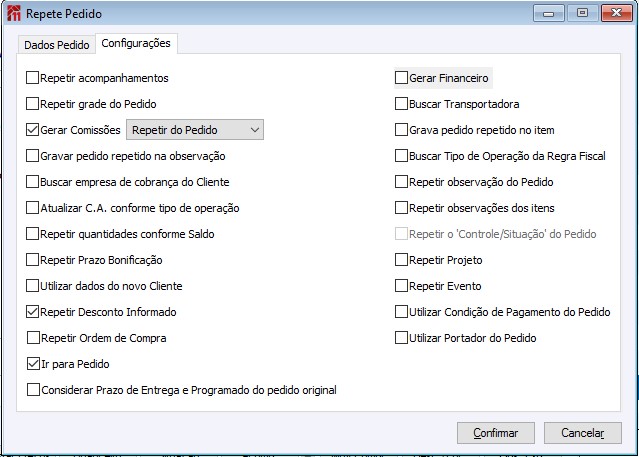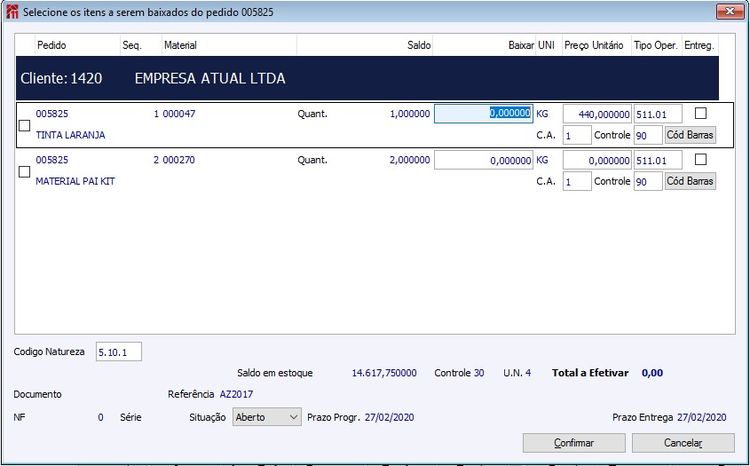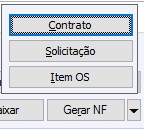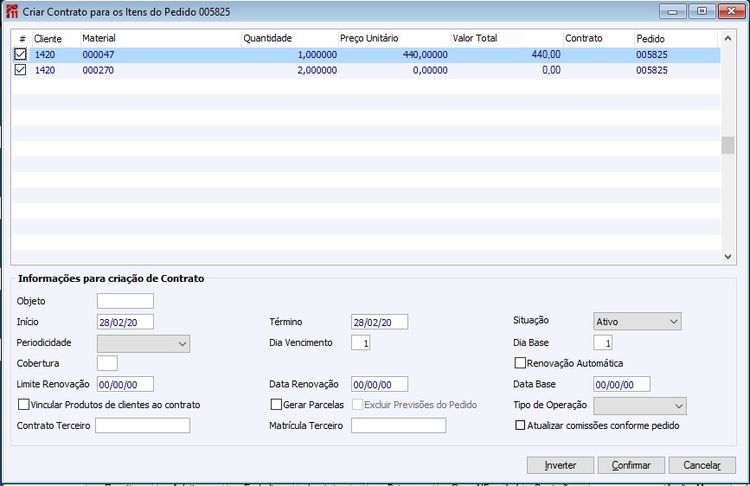FA Pedidos
Comercial > Faturamento/Pedido > Movimentos > Pedidos
Nesta funcionalidade serão cadastros os pedidos conforme as demandas dos clientes.
Guia Pedido
Através da Configuração de Sistema 'FA - PE - 3184 - Versão do layout de tela do Pedido', podemos definir qual será a versão do layout da tela de Pedidos. De acordo com as opções:
- 0 Perguntar: Solicita ao usuário qual tela será utilizada.
- 1 Tela nova: Utiliza a tela nova de Pedido liberada a partir da versão 220404.[Versão220404 1]
- 2 Tela atual: Utiliza a tela padrão de Pedido.
Pedido: O sistema preenche este campo automaticamente com o próximo número sequencial do pedido, mas você tem a opção de informar um número próprio para o pedido. Quando a configuração 'FA - PE - 2383 - Permitir somente números no código do pedido' estiver marcada somente será possível informar caracteres numéricos no Código do Pedido. Caso o usuário informar algum caractere que não seja número, por exemplo: “/”, “*”, ”+” será apresentada a seguinte mensagem: "Caractere inválido: “/”. O mesmo será removido". Através da configuração de Sistema 'FA - PE - 19 - Máscara para o código do pedido', será possível determinar uma máscara para o campo.
TG: Este recurso permite que você cadastre códigos variados para informar um produto. Para maiores esclarecimentos consultar o Cadastro de Tecnologia de Grupo no módulo Gestão de Materiais.
Unidade de Negócio: Informe o código da Unidade de Negócio a qual você deseja gerar o Pedido. O sistema sugere conforme busca da UN padrão. Para que seja possível alterar a unidade de negócio de um Pedido já criado, o Pedido deverá estar na situação Pendente, o usuário deverá possuir direito GERENTE PEDIDO ou a Configuração de Sistema 'FA - PE - 2178 - Permitir alterar a UN do Pedido em modo Modificar' estar marcada. Além disto a Configuração de Sistema 'GE - SI - 345 - Sincronismo Pedido', deve possuir um valor diferente de "Sincroniza" ou "Ambos".
Emissão: O sistema traz como padrão a data do dia que você está cadastrando este pedido, mas permite que você altere o seu conteúdo.
Comprador: Preencha com o nome do comprador que fez o pedido, ou que seja o responsável. Caso você deixar este campo em branco e informar o código do cliente, o sistema o preencherá automaticamente com o contato cadastrado no Cadastro de Clientes. O mesmo ocorrerá ao alterar o código do cliente.
Cliente: Selecione o cliente desejado através do F5. Para pesquisar dados cadastrais da empresa, como nome da empresa, telefone e unidade de negócio, basta pressionar ALT + F10.
Para pedidos oriundos de oportuidade, esse campo não estará liberado para modificação.
- Importante:
Quando a configuração 'FA - PE - 2453 - Atualizar dados do pedido automaticamente ao mudar o cliente' estiver selecionada, e for alterado o cliente de um pedido, será realizada a troca do cliente sem realizar os questionamentos de comissão, desconto, condição de pagamento e tipo de operação.
- Importante:
UF: No cadastro de Pedidos ao informar um cliente fora do Estado da Unidade de Negócio e um Tipo de Operação com Natureza de Operação igual a ‘6’, a UF do cliente na capa do Pedido será mantida conforme o cadastro da empresa. A UF do cliente somente será alterada na capa do Pedido para a UF da Unidade de Negócio quando o Tipo de Operação informado possuir uma Natureza de Operação iniciado em ‘5’ e a opção ‘Desconsiderar UFxOper.’ estiver igual a “Sim” no cadastro da Atividade da Empresa. A mesma regra vale para as Naturezas de Operação iniciadas em ‘6’ e se tratar de cliente dentro do Estado da Unidade de Negócio.
Conceito: O sistema traz automaticamente o conceito do cliente selecionado, conforme o informado no cadastro de empresa. Isto permitirá que se tenha um referencial para liberar ou não este pedido.
Pedido Impresso: Quando o pedido já foi impresso uma única vez o campo é automaticamente marcado, apenas sinalizando que já foi impresso. Porém, ficará disponível o critério para marcar e desmarcar a mesma.
Tipo de operação: Informe o tipo de operação deste pedido, se desejar que esteja pronto para posterior emissão da nota fiscal. Para que seja possível alterar o Tipo de Operação de um Pedido já criado, o usuário deverá possuir os direitos GERENTE PEDIDO e IMPOSTO, ou o pedido possuir Valor Total = 0,00.
- Observações:
Quando a configuração 'FA - PE - 2407 - Bloquear alterações no campo 'Tipo de Operação' do Pedido' estiver marcada não será possível editar diretamente o Tipo de Operação, nem em modo de criação. O Tipo de Operação sempre será buscado do cadastro de Empresa ou da Regra Fiscal.
Será verificada a situação do Tipo de Operação correlato quando o Tipo de Operação informado possuir a espécie de estoque igual a “Transferência”. Quando o tipo de operação correlato não estiver ativo será apresentada uma mensagem informando que o mesmo está inativo e não será possível prosseguir. E caso seja informado no Pedido/Itens um tipo de operação com a espécie estoque igual a “Transferência” e esta não possuir um correlato informado será apresentada uma mensagem informando que não possui correlato informado e também não será possível prosseguir.
Será permitido informar um Tipo de Operação com CFOP iniciado em ‘6’ (Saída fora do estado) para as Notas Fiscais onde o cliente e a Unidade de Negócio são do mesmo Estado, desde que seja parametrizada no Cadastro da Atividade da Empresa a opção ‘Desconsiderar UFxOper.’ igual a “Sim”. Também é possível informar um Tipo de Operação iniciado em ‘5’ quando o cliente da nota for de uma UF diferente da Unidade de Negócio, caso a opção ‘Desconsiderar UFxOper.’ esteja igual a “Sim”. No cadastro de Pedidos ao informar um cliente fora do Estado da Unidade de Negócio e um Tipo de Operação com Natureza de Operação igual a ‘6’, a UF do cliente na capa do Pedido será mantida conforme o cadastro da empresa. A UF do cliente somente será alterada na capa do Pedido para a UF da Unidade de Negócio quando o Tipo de Operação informado possuir uma Natureza de Operação iniciado em ‘5’ e a opção ‘Desconsiderar UFxOper.’ estiver igual a “Sim” no cadastro da Atividade da Empresa.
- Observações:
Faturado: Preenchido automaticamente com "Sim" se no cadastro do Tipo de Operação utilizado estiver marcada a opção 'Faturar'. Caso contrário, será preenchido com "Não". Quando o Tipo de Operação estiver com a opção marcada o botão 'Financeiro' ficará habilitado para que seja possível gerar os lançamentos.
Condição Pagto: O sistema traz como padrão a condição de pagamento ligada ao tipo de operação, mas permite que você altere esta condição.
- Importante:
Quando alterado o Tipo de Operação do Pedido para algum que possua uma Condição de Pagamento diferente da atual e possuir o campo ‘Modalidade’ como "Tabela" o sistema passa a questionar: ‘Atualizar a condição de pagamento conforme o novo tipo de operação?". Caso seja respondido "Sim" o sistema atualizará a condição de pagamento do Pedido conforme o novo tipo de operação informado.
Quando o novo Tipo de Operação possuir ‘Modalidade’ igual a “Livre” então será limpo o campo ‘Condição Pagto’ do Pedido, e não será possível selecionar uma condição de pagamento através da funcionalidade ZOOM (F5).
Se a Configuração de Sistema 'FA - PE - 2264 - Bloquear alteração do campo Condição de Pagamento', estiver marcada, será permitido alterar este campo somente se ele estiver em branco.
Se a Configuração de Sistema 'FA - GE - 1475 - Informar múltiplas condições de pagamento e troco', estiver marcada, não será permitido alterar este campo.
Através da configuração FA - PE - 2206 - Exibir somente as condições de pagamento do tipo: será definido o tipo da condição de pagamento a ser exibida no zoom (F5) do campo 'Condição de Pagamento' do cadastro de Pedidos ASP e dos pedidos criados através dos portais (web).
- Importante:
Índice: Informar o código do índice que será utilizado na indexação do valor. Através do Menu Escrita Fiscal> Cadastros> Índices é possível cadastrar um índice que irá variar por dia ou informar uma data bem à frente para sempre utilizar este índice. Porém, para utilizar esta segunda opção mencionada é necessária na tabela de preço informar o índice no campo ‘Índice Desindexador Tabela’ e esta tabela associada ao item utilizado. Para auxiliar na utilização de valores indexados nos Pedidos e Tabelas de Preço está disponível a função de ‘F1’ sobre o campo ‘Índice’ na tela do Cadastro de Pedidos. Desta forma, ao pressionar a tecla ‘F1’ sobre o campo será aberta uma tela explicativa com informações referentes a conversão de valores para auxiliar o usuário no cadastro de índices/cotações.
- Observação:
Quando a Configuração de Sistema 'FA - PE - 2207 - Ocultar os campos 'Fornecedor' e 'Índice' no Pedidos ASP', estiver marcada, este campo não será exibido.
- Observação:
Cobrança: O sistema traz como padrão o mesmo código do cliente, mas permite que você altere o código da empresa onde deverá ocorrer a cobrança deste pedido.
Ordem: O campo está relacionado diretamente com a empresa informada no campo Cobrança. No cadastro da empresa no botão 'Cobranças' é possível definir uma ordem para cada endereço diferente de entrega. Este campo é preenchido automaticamente quando se informa o código de uma empresa no campo Cobrança que possui no seu cadastro uma ordem associada.
Representante: O sistema traz como padrão o código do representante previamente informado no cadastro do cliente
- Observações:
Se a configuração 'FA - PE - 1790 - Bloquear alteração do campo 'Representante' do Pedido' estiver marcada, só será permitido alterar o representante no modo de criação do pedido e se o campo não vier sugerido do cadastro de clientes.
Se a configuração 'FA - PE - 2230 - Exigir preenchimento do campo 'Representante' do pedido.' estiver marcada só será possível sair de um pedido após informar um representante. Se o pedido tiver sido criado sem representante antes desta configuração ter sido ativada será exigido o preenchimento do campo ao entrar em modo modificação.
Se a configuração 'FA - PE - 2134 - Utilizar regra de comissão por Custos/Margem Comissão' estiver marcada, somente será permitido alterar o representante no modo de criação do Pedido, e desde que a situação do pedido for “Pendente”.
- Observações:
Responsável: Será inicializado com o ‘Responsável’ do cadastro do cliente informado. Ao efetuar o zoom neste campo serão apresentadas apenas as empresas que estiverem vinculadas ao representante do Pedido, através do botão ‘Representante’, do cadastro de empresas. Quando um código de ‘Responsável’ for informado, será verificado se ele está cadastrado no botão ‘Representante’, do cadastro do representante do Pedido. Caso ele não esteja será exibida uma mensagem informando ao usuário. Este controle não será executado quando o campo estiver em branco.
Importante: este novo campo ficará habilitado somente quando a configuração 'FA - PE - 2201 - Visualizar campo 'Responsável' no cadastro de pedidos' estiver selecionada.
Comissão: O sistema traz como padrão o percentual de comissão do representante previamente informado no cadastro do representante.
Observações:
O sistema não irá avisar o usuário que o percentual de comissão está zerado caso a configuração 'FA - NF - 171 - Bloquear comissão zerada na N.F.S / Pedido' esteja desmarcada.
A configuração 'GF - GE - 2267 - Ordem percentual comissão representante principal Múltiplos' será avaliada para definir o percentual de comissão do Representante principal do Pedido, opção válida para a metodologia de comissão “Múltiplos Representantes”.
Estando a configuração 'FA - DU - 175 - Método de cálculo para comissões' igual a “Múltiplos” o sistema passa a respeitar as seguintes regras na geração das Comissões:
Quando houver percentual de Comissão cadastrado na guia ‘Padrão’ do Representante e do Cliente, o sistema irá priorizar o percentual do Cliente na geração das Comissões do Pedido.
Quando houver percentual somente em um dos dois, este será o percentual de Comissão do Pedido.
Quando não houver percentual na guia ‘Padrão’ nem do cadastro do Cliente, nem no cadastro do Representante, o sistema irá considerar os Representantes cadastrados no botão ‘Representante’ do cadastro do Cliente.
Quando marcada a configuração 'GF - GE - 1556 - Ocultar campo "% Comissão"no Pedido e Nota Fiscal', e o usuário estiver em Pesquisa na tela do pedido, este campo não estará visível.
Quando marcada a configuração 'FA - GE - 3187 - Sempre ocultar o % de comissão do pedido e da nota fiscal' este campo não estará vísivel nos três modos Pesquisar, Criar ou Modificar.
Prazo Entrega: Neste campo deve ser informada a data em que será realizada efetivamente a entrega do Pedido ao cliente. Só será permitido deixar este campo em branco se a configuração 'FA - PE - 2198 - Utilizar limite permitido para Prazo de Entrega do Pedido' estiver desmarcada. Para este campo também foi criado o limite PRAZO_ENTREGA. Se a configuração 'FA - GE - 2509 - Permitir modificar o prazo de entrega do pedido' estiver selecionada, permitirá alterar o campo 'Prazo Entrega' mesmo com a configuração 'ES - GE - 2120 - Controlar Reserva Futura em múltiplas Unidades de Negócio' selecionada.
Prazo programado: Neste campo deve ser informada a data em que a empresa terá os itens do Pedido disponíveis para realizar a entrega. Caso a configuração 'FA - PE - 2138 - Bloquear alteração do 'Prazo Programado' do Pedido' esteja selecionada após a criação do pedido não será permitido alterar a data informada neste campo. Durante a criação do Pedido esta data será alterada se a data do Prazo de entrega sofrer alteração. Para as empresas que trabalham com o sistema de Reserva Futura a data neste campo respeitará as parametrizações realizadas para esta funcionalidade.
Data Faturamento: Este campo ficará visível caso a Configuração de Sistema 'ES - GE - 2120 - Controlar Reserva Futura em múltiplas Unidades de Negócio' esteja selecionada.
Conta: Caso a configuração 'GF - GE - 2216 - Exigir conta financeira' esteja selecionada, esse campo se torna obrigatório.
- Observações:
Quando a Configurações de Sistema 'FA - GE - 1475 - Informar múltiplas condições de pagamento e troco’ estiver marcada;
- [Versão211004 1] Estando a Configuração 'FA - GE - 3170 - Versão das múltiplas formas de pagamento no Mód. Faturamento' com a opção 1 Conforme Orçamento/Lojas, este campo ficará desabilitado.
- Observações:
Coleção: Você pode definir qual será a coleção dos produtos deste pedido. Este campo é apenas informativo e pode fazer parte da impressão do Pedido. Este campo aparecerá no local do campo ‘Contrato’ quando a configuração 'CT - GE - 1940 - Controlar itens do pedido conforme contrato' estiver desmarcada.
Contrato: Este campo tem a finalidade de vincular um Contrato ao pedido.
Importante: na tela de itens do pedido o sistema apresentará a mensagem: "Preço Unitário diferente entre o preço do Contrato e o preço sugestão da Espécie de Estoque. Deseja atualizar com o preço sugestão?", quando existir um contrato informado na capa do pedido, e o preço sugestão do item do pedido for diferente do preço unitário obtido da parcela padrão deste Contrato. Caso a resposta selecionada seja "Sim" atualizará o ‘Preço Unitário’ do item com o preço sugestão da Espécie de Estoque do Tipo de Operação. Caso seja selecionado "Não" manterá o preço obtido da parcela padrão do Contrato vinculado.
Portador: Informe o Portador dos lançamentos financeiros do Pedido. No Cadastro do Pedido a busca do Portador segue algumas regras pré-definidas. Em relação a troca da Unidade de Negócio Padrão na criação do Pedido, quando a mesma for alterada, o Portador será atualizado conforme a configuração 'FA - DU - 155 - Portador padrão para N.F.S/Pedido' parametrizada para variar por U.N., desde que a configuração 'GF - GE - 111 - Buscar portador a partir de empresa' esteja desmarcada. Lembrando então que as regras são:
- Se a configuração 111 estiver selecionada, busca o Portador informado no Cadastro do Cliente;
- Senão, avalia o Portador informado no Tipo de Pagamento da Condição de Pagamento do pedido;
- Senão, avalia a configuração 155 (variando o Portador por Unidade de Negócio).
Na modificação do Pedido, ao ser alterado este campo, será demonstrada a seguinte mensagem ao usuário: 'Alterar o Portador dos lançamentos financeiros?' Caso o usuário opte pela opção 'Sim' e havendo pelo menos um lançamento financeiro contabilizado no Pedido, será demonstrada a seguinte mensagem ao usuário: 'Não é possível alterar o lançamento, existem lançamentos já contabilizados'. Os lançamentos financeiros não serão alterados, entretanto na capa do pedido sim. Obs: Se pelo menos um lançamento estiver contabilizado, nenhuma parcela terá o Portador alterado.
- Observações:
Quando a Configurações de Sistema 'FA - GE - 1475 - Informar múltiplas condições de pagamento e troco’ estiver marcada;
- Estando a Configuração 'FA - GE - 3170 - Versão das múltiplas formas de pagamento no Mód. Faturamento' com a opção 1 Conforme Orçamento/Lojas, este campo ficará desabilitado.
- Observações:
Tipo da Nota: O tipo de nota está vinculado ao tipo de operação, sendo que quando informado o mesmo o sistema busca a informação do campo Tipo Nota do cadastro. Quando a configuração 'FA - PE - 2307 - Bloquear campo 'Tipo Nota' do Pedido' estiver selecionada não será possível alterar o campo ‘Tipo nota’, em pedidos que já possuem itens cadastrados.
Operação presencial: Para a modalidade de presença do comprador o usuário poderá escolher a opção desejada abaixo para a geração no XML de envio da tag <indPres>:
- 0 Não se aplica;
- 1 Sim;
- 2 Internet (não presencial);
- Tele atendimento;
- 4 NFC-e com entrega a domicílio;
- 9 Outros (não presencial).
Este campo respeita as seguintes regras:
Se o 'Tipo Nota' for igual a "Complementar", "Devolução" ou "Transferência", a opção ”0” é selecionada automaticamente, não podendo ser alterada.
Para os demais 'Tipo Nota' serão permitidas as opções 1, 2, 3, 4 e 9.
Importante:
Através da configuração 'FA - NF - 2567 - Opção padrão do indicativo de operação presencial na venda', será possível definir qual a opção selecionada inicialmente no campo 'Operação presencial', desde que sejam respeitadas as regras do campo quanto ao tipo nota, e nas notas a série utilizada.
Como no Pedido não é informada a ‘Série’, onde está o ‘Tipo de emissão da NFe’, será sugerida a ‘Operação Presencial’ conforme a configuração, exceto para os ‘Tipo Nota’ "C", "T" e "D", os quais devem trazer/permitir somente ‘0’. Porém, quando um pedido for efetivado será levado em consideração o ‘tipo de emissão da nfe’ da série informada para a criação da nota e preenchimento do campo.
Mercado: Informe a qual mercado pertence este pedido. Será a partir do mercado que o sistema escolherá o layout para impressão deste pedido. Você pode ainda escolher qual preço deve ser considerado para a impressão. Por exemplo, se informar ‘PC’ o sistema utilizará o preço de custo, se informar ‘PM’ o sistema utilizará o preço médio.
Evento: Caso não queria utilizar Eventos, você deve cadastrar o branco como "Ativo".
Grade: Informe a grade padrão para os itens que compõem o pedido. Caso o pedido seja criado a partir de uma 'Oportunidade' e estando a grade informada nela, o campo será atualizado no pedido.
Intermediador: Informe neste campo o Intermediador da transação comercial/marketplace. Possui zoom para a pesquisa de empresas. Dependente do campo 'Operação Presencial', se a operação presencial for '1' ou '5', o campo 'Intermediador' ficará desabilitado, caso contrário, ficará habilitado para ser informado pelo usuário.
Controle: Este campo é utilizado para separar os tipos de pedidos existentes na empresa, sem que você necessite interferir na situação do mesmo. Este campo é informado ao selecionar o tipo de pedido no botão <Situação> em <Controle>.
- Observações:
Quando for informado nesse campo um controle que possua a opção ‘Desconsiderar especif 1 e 2 no cadastro do pedido’, será possível informar um material sem precisar informar no momento o especif 1 e 2 (quando o material utilizar especif 1 e 2). Somente será possível alterar esse controle por outro controle que tenha a opção ‘Desconsiderar especif 1 e 2 no cadastro do pedido’ selecionada também. Para permitir alteração para qualquer controle, é necessário informar os especif 1 e 2 para os devidos materiais.
Quando no cadastro do controle estiver selecionada a opção ‘Gerar log acompanhamento’ ao ser alterado o controle do pedido e do item do pedido, será gerado um acompanhamento tanto no pedido, quanto no item do pedido informando qual era o controle anterior e qual o controle atual e quem foi o usuário responsável pela modificação.
O sistema passa a atualizar o controle do pedido e dos itens, inclusive os liquidados, com o conteúdo da configuração 'FA - PE - 1404 - Controle para efetivação parcial de Pedido', quando o pedido for efetivado parcialmente e a configuração 'FA - PE - 922 - Atualizar controle do item reserva após a Liquidação do item' estiver desmarcada.
Estando a configuração 'FA - PE - 922 - Atualizar controle do item reserva após a Liquidação do item' selecionada, o controle dos itens liquidados será atualizado conforme a configuração 'FA - PE - 583 - Controle para os registros de baixas dos itens de pedido', ou conforme o controle informado no campo “Controle para efetivação” do ‘Cadastro de controle’ do atual controle do item.
Ao alterar a 'Situação' do pedido para "Cancelado" o sistema passa a atualizar o ‘Controle’ do mesmo para o controle informado na configuração 'FA - PE - 583 - Controle para os registros de baixas dos itens de pedido', quando o pedido já possuir itens com a situação "Liquidado".
Ao acessar o botão ‘Enviar Email’ e realizar o envio do e-mail do Pedido, o campo ‘Controle’ da tela principal e dos itens do pedido será atualizado com o controle informado no campo ‘Controle do Pedido após o envio do e-mail’ no Cadastro de Controle do controle original do Pedido. Caso não tenha sido informado um controle no Cadastro do Controle original, então após realizar o envio do e-mail será mantido o controle atual do momento do envio. Se algum dos itens possuir um controle com a situação igual a “Cancelado”, após o envio do email do pedido, este controle será mantido.
- Observações:
Situação: O sistema traz como padrão a situação ‘P’endente, mas você pode alterar para ‘A’provado, ‘C’ancelado, ‘F’aturado ou ‘L’iberado, conforme necessidade do pedido, através do botão <Situação>. O sistema considera a configuração 'FA - PE - 2179 - Valor Mínino para Liberar/Aprovar Pedido' ao sair do Pedido, ou ao alterar a situação deste para ‘Liberado’ ou ‘Aprovado’. Caso o valor total do Pedido esteja menor que o valor informado na configuração, não será permitida a alteração. Se o controle do Pedido já estiver liberado/aprovado, ao sair do mesmo, o controle será atualizado para o da configuração 'FA - PE - 415 - Controle Inicial Pedido/Orçamento'.
Observação: Neste campo o usuário tem a opção de colocar alguma observação para o pedido. A observação do Pedido será atualizada com o contato zero da empresa, somente quando esta possuir o campo 'Conveniada' marcado.
- Importante:
A observação 'Valor unitário de venda a varejo do material XXXX já tributado pela distribuidora R$ ###,##.’ será gerada por itens quando a opção 'Criar OBS na NFS com valores de ST da NFE' das configurações do tipo de operação estiver igual a "Item". Além disso, a configuração 'FA - NF - 1106 - Incluir preço última compra para observação substituição' deve estar selecionada.
Quando for feito um Pedido de consignação, será gravado o número do Pedido origem nas observações.
O sistema gerará registros de observação do tipo ‘Texto legal’ contendo os textos legais informados nos tipos de operação de cada item. Apenas quando a opção ‘Regra Texto’ do Tipo de Operação em questão estiver igual a “Operação”. Os registros serão gerados por tipo de operação, portanto, será gerado um registro para cada tipo de operação diferente dos itens. Este Tipo de Observação é utilizado apenas para os arquivos legais, portanto não irá aparecer ao clicar no botão ‘Observação’ da Nota Fiscal de Saída.
- Importante:
Valor IPI: O sistema calcula automaticamente o valor do IPI de todos os produtos deste pedido, de acordo com as alíquotas constantes no cadastro dos materiais.
Total Pedido: O sistema calcula automaticamente o total do pedido, considerando os totais dos produtos, descontos, encargos e valor do IPI.
Total Faturado: O sistema calcula automaticamente o total faturado do pedido. Este valor está relacionado à opção ‘Faturar’ do Tipo de Operação. Referente ao acréscimo do valor do frete no total faturado, ver a configuração 'FA - PE - 2278 - Utilizar controle de frete por estado no pedido'.
Guia Transportadora
Via Transporte:
Informe a via de transporte pela qual os produtos serão transportados. As opções são ‘R’odoviária, ‘F’erroviária, ‘A’érea e ‘M’arítima.
Transportadora:
Informe o código da empresa que fará os transportes dos produtos deste pedido. Se a configuração 'FA - PE - 2245 - Desabilitar o campo Transportadora do cadastro do Pedido' estiver marcada e o campo 'Frete' for igual a "1 Emitente (CIF)", o campo 'Transportadora' do Cadastro de Pedido será desabilitado.
Embarque:
Indique neste campo o local de embarque.
Destino:
Indique neste campo o local de destino.
Via de Embarque:
Informe aqui a via de embarque.
Frete:
Informe ‘1’ se o frete é de responsabilidade do emitente ou ‘2’ se for do destinatário. Verificar a configuração 'FA - PE - 2134 - Utilizar regra de comissão por Custos/Margem Comissão'. Quando o usuário alterar o campo 'Transportadora’, e o campo 'Tipo Frete' for diferente de branco, o mesmo não será atualizado automaticamente mesmo que o pedido esteja em modo modificar.
Regra de busca:
A primeira regra de busca é o botão 'Transportadoras' do cadastro do cliente. O campo 'Sugestão' deve ser igual a 'Sim' e o campo 'Frete' deve estar informado.
Se não, busca do cadastro do cliente, na guia 'Padrão' o campo 'Tipo de Frete'.
A próxima regra de busca é a configuração 84. Entretanto, aqui temos uma particularidade. Para que o sistema localize a configuração 84 é necessário que o campo 'Tipo de Frete' do cadastro do cliente esteja em branco. Isso só ocorre se no momento da criação da empresa, não tiver sido selecionado o campo 'Tipo de Frete'. Pois uma vez selecionado, não é mais possível deixá-lo em branco e desta forma não irá chegar na configuração 84.
Em último caso, se a configuração 84 for igual a 'Nenhum', o campo 'Tipo de Frete' ficará em branco.
Placa e UF:
Informe a placa do veículo. Na efetivação do Pedido o sistema leva a Placa e a UF informadas no Pedido para a Nota Fiscal de Saída.
Empresa Entrega:
Utilize este campo para informar o endereço de entrega da mercadoria, caso este seja diferente daquele informado no cadastro de empresas. Esta informação será impressa no corpo da nota fiscal. Sempre que existir um endereço de entrega cadastrado com o campo ‘Sugestão’ igual a “Sim” esta informação será atualizada automaticamente na criação da Nota Fiscal. Estará habilitado quando a configuração 'GE - GE - 3007 - Versão para controle de endereços de entrega' for igual a "2".
Local de Entrega:
Utilize este campo para informar o endereço de entrega da mercadoria, caso este seja diferente daquele informado no cadastro de empresas. Esta informação será impressa no corpo da nota fiscal. Sempre que existir um endereço de entrega cadastrado com o campo ‘Sugestão’ igual a “Sim”, esta informação será atualizada automaticamente na criação da Nota Fiscal. Estará habilitado quando a configuração 'GE - GE - 3007 - Versão para controle de endereços de entrega for igual a "1".
Observações
Disponibilizada as opções de incluir novos endereços de entrega e também exclui-los, para os casos onde o tipo de operação do pedido possuir ele mesmo informado no campo ‘T.Oper.triangular’.
Será permitido incluir apenas endereços de entrega com o campo 'Sugestão' igual a "Triangular". Não será permitido deixar em branco os campos 'Ordem' e 'Tipo Oper.Triangular'.
Consignatário:
O campo consignatário pode ser informado de duas formas, associando a ele outra empresa diferente da transportadora, ou então deixando em branco o código e digitando o nome do consignatário ao lado. Esta forma de cadastro é muito útil se você não quiser manter um cadastro de consignatários eventuais.
Se o campo ‘Consignatário’ estiver preenchido no Cadastro de Municípios, ele será automaticamente carregado para o Pedido.
Despachante:
Campo alternativo com dados informativos que serão levados para a N.F.S quando o pedido for efetivado. Poderá ser informado o código da empresa despachante, que no caso de uma Exportadora/Importadora é a empresa responsável pela geração da documentação necessária para a conclusão da operação.
Marca:
Informe a marca dos produtos deste pedido.
Volume:
Informe o volume de produtos neste pedido.
Quantidade:
Informe a quantidade de volumes deste pedido.
Espécie:
Informe a espécie dos produtos deste pedido.
Peso Líquido:
Informe o peso líquido dos produtos deste pedido.
Peso Bruto:
Informe o peso bruto dos produtos deste pedido.
Percentual Frete Informativo:
O valor informado neste campo é apenas para efeitos de relatórios. Fica a critério de informá-lo ou não, sendo disponível a sua visualização nos relatórios SIG de faturamento.
Data de Expedição:
A modificação dos campos de data e hora de expedição é realizada pelo usuário, enquanto o pedido não estiver faturado. [Versão221107 1]Sempre que um dos campos for alterado, o sistema de cria um registo de Acompanhamento no pedido.
Guia Complemento
Nota Fiscal:
Quando este pedido for efetivado, o sistema informará o número da nota fiscal correspondente, desde que a baixa seja feita pelo botão 'Efetivar' ou 'Efetivar Parcial' da nota fiscal.
Fatura:
Quando este pedido for efetivado, o sistema informará o número da fatura da nota correspondente, desde que a baixa seja feita pelo botão 'Efetivar' ou 'Efetivar Parcial' da nota fiscal.
Dias Duplicata:
Este campo apresentará a informação do campo ‘Dias Duplicata’ do Cadastro da Empresa Centralizadora do Cliente. Quando for gerado o financeiro, a quantidade de dias informado neste campo ‘Dias Duplicata’ será acrescido na data de vencimento do lançamento. Para que a quantidade dos ‘Dias Duplicata’ seja acrescida no vencimento do lançamento, a condição de pagamento utilizada deverá ter o campo ‘Modalidade Pagamento’ igual a “Seguinte” e a configuração 'FA - PE - 2228 - Considerar prazo compensação nas previsões do Pedido' deve estar selecionada.
Desconto até Vencimento e Valor Desc. até Venc.:
Você pode oferecer ao cliente, um percentual de desconto ou o valor, se o pagamento for feito até a data do vencimento.
Desconto Sugestão Itens:
Você tem a opção de informar um percentual de desconto, independente do pagamento deste pedido. Este percentual de bonificação pode representar um desconto em separado ou uma diminuição do preço unitário, desconto ‘por dentro’ setado na configuração 'FA - GE - 74 - Tipo de desconto'. Quando informado um percentual no campo 'Desconto Sugestão Itens' e a configuração 'FA - GE - 125 - Utilizar senha nos descontos' estiver selecionada, será aberta a tela para que seja informada a senha cadastrada na configuração 'FA - GE - 127 - Senha para liberar desconto' . O campo ‘Desconto sugestão Itens’ estará habilitado somente quando o Pedido estiver sem itens ou quando o usuário possuir o direito “Gerente Pedido”. Sendo que todos os valores informados para ele serão calculados para Previsões do Pedido.
Desconto 2:
Você tem a opção de informar um segundo percentual de desconto, independente do pagamento deste pedido. O campo ‘Desconto 2’ estará habilitado somente quando o Pedido estiver sem itens e a configuração 'GE - VC - 990 - Versão de cálculo de impostos' estiver como “0”. Sendo que todos os valores informados para ele serão calculados para Previsões do Pedido.
Prazo Bonificação:
O campo estará visível somente se as configurações 'FA - PE - 2227 - Considerar prazo bonificação nas previsões do Pedido' ou 'FA - PE - 2228 - Considerar prazo compensação nas previsões do Pedido' estiverem selecionadas. Este campo será somado ao vencimento, podendo por pedido dar alguns dias a mais de prazo. Quando utilizada esta opção será criada uma observação no pedido como "Prazo Bonificação: xx dias - Prazo Compensação: yy dias” onde XX é o campo do próprio pedido e o YY é utilizado o campo 'Dias Duplicatas' da empresa centralizadora do cliente. Este prazo de compensação será somado somente no vencimento e não no vencimento original.
Percentual acréscimo preço:
Este campo será utilizado na efetivação de Pedidos em lote, quando a configuração 'FA - PE - 1341 - Aplicar % acréscimo da Empresa ao usar produto alternativo' estiver selecionada. Caso o campo 'Percentual acréscimo preço' do cadastro do Pedido esteja zerado será considerado o mesmo campo do cadastro do cliente do Pedido.
Situação Impressão:
Este campo é utilizado para a impressão do Pedido. Neste campo pode-se informar a situação dos itens dos Pedidos a serem impressos. Se for selecionado ‘Pendente’, por exemplo, serão impressos somente os itens do Pedido que estão com o campo ‘situação’ ‘Pendentes‘.
Origem do Pedido:
O campo será atualizado de acordo com a forma de criação do pedido. Sendo as opções:
0 - Pedido [Versão231002 1]
1 - Portal CRM [Versão240506 1]
2 - Portal Representante [Versão240506 2]
3 - Portal Cliente [Versão240506 3]
4 - API [Versão240506 4]
5 - Integrador [Versão231002 2]
6 - EDI Pedido [Versão231002 3]
7 - Triangular [Versão231002 4]
8 - Consignação [Versão231002 5]
9 - Oportunidades [Versão231002 6]
10 - Repetir Pedido [Versão231002 7]
Obs: Para que seja possível a edição do campo 'Origem Pedido' utilizar a configuração 'FA - PE - 3211 - Permitir informar manualmente a Origem do Pedido'. Com essa configuração marcada, o campo Origem do Pedido fica editável, podendo ser informado manualmente conforme necessidade. Limitado ao tamanho máximo de dois caracteres alfanuméricos.
Obs2: Na importação via Integrador, quando a tag <origemPedido> estiver informada no aquivo, para que fique visível o campo 'Origem Pedido' no pedido importado, a configuração 3211 obrigatoriamente precisa estar marcada.
Tabela de Preço:
O campo será iniciado com a tabela informada na configuração 'ES - GE - 47 - Tabela de preços padrão'. Porém, o usuário poderá modificar manualmente outra tabela de preços para o pedido. Ao alterar manualmente deverá desconsiderar a informação da configuração, mantendo a tabela informada manualmente.
Pedido Externo:
O usuário deverá informar manualmente o código do pedido externo.
Fornecedor Pedido:
Campo informativo onde se pode informar o fornecedor dos produtos que estão cadastrados nos itens do pedido.
Cadastro:
Informe a data e a hora de cadastro do pedido.
Aprovação:
Informe a data e a hora de aprovação do pedido. É a data em que a situação do Pedido foi alterada para ‘Aprovado’.
Liberação:
Informe a data e a hora de liberação do pedido. É a data em que a situação do Pedido foi alterada para ‘Liberado’.
Entrega:
Informe a data e a hora de entrega do pedido.
Usuário Autorizado:
Este campo é inicializado com o usuário que criou o Pedido. Existe a possibilidade de alterar este campo, mas somente o usuário que possuir o direito ‘Gerente Pedido’.
Botões
Botão Consultar OS
Quando existir uma Ordem de Serviço vinculada ao Pedido a mesma será apresentada nesta tela por item.
Botão Atualizar Imp
Este botão ficará habilitado quando o Pedido possui itens e está em modo ‘Modificar’. Quando todas as opções forem selecionadas, primeiramente serão atualizadas as regras fiscais e os tipos de operação dos itens para depois recalcular os impostos.
Observações:
Atualizar NCM
Somente ficará habilitada quando a opção 'Atualizar regra fiscal' estiver selecionada. Com esta opção marcada, a opção 'Atualizar tipo de operação' é automaticamente marcada e fica desabilitada. Ao executar a rotina será atualizada a NCM de acordo com o cadastro do material, bem como a regra fiscal de acordo com a nova NCM.
Atualizar tipo de operação
Somente ficará habilitada quando a opção 'Atualizar regra fiscal' estiver selecionada. E a opção ‘Atualizar conta gerencial cfe tipo de operação’ somente estará habilitada se a opção ‘Atualizar tipo de operação’ estiver selecionada. Ao marcar a opção ‘Atualizar tipo de operação’, marcar também a opção ‘Atualizar conta gerencial cfe tipo de operação’.
Atualizar conta gerencial cfe tipo de operação
Quando selecionada atualiza o campo ‘Conta gerencial’ do item do pedido conforme as regras do tipo de operação daquele item. Se desmarcada a opção, ao executar a rotina deve manter a ‘Conta gerencial’ do item conforme havia sido informada/alterada manualmente. Caso seja “Gerencial” a conta será atualizada com a conta gerencial cadastrada no Cadastro do Material, se o controle estiver como “Padrão” a conta será atualizada com branco, e caso seja “Nenhum” o campo ficará desabilitado.
Recalcular Pesos
Ao marcar esta opção, caso algum material tenha tido o seu peso alterado após a criação do pedido. Também fará as atualizações considerando as embalagens.
Botão Itens
Para cadastrar os produtos do pedido basta pressionar o botão dos itens.
Item: A sequência dos itens é determinada pela configuração 'FA - GE - 1616 - Ordenar o cadastro dos Itens por':
Ordem de digitação: quando selecionada esta opção os itens inseridos terão a ordem em que forem digitados;
Código material: quando selecionada esta opção os itens inseridos terão a ordem crescente do código do material, assim quando inserido um item que possui um código menor que os códigos já inseridos, serão reordenados os itens do pedido. Com esta opção selecionada a inserção de itens poderá ficar mais lenta, devido ao reordenamento dos itens.
Referência: quando selecionada esta opção os itens do pedido serão ordenados pela sua Referência cadastrada no Cadastro de Materiais. Quando inserido um material que possua uma referência menor que as referências já cadastradas, o sistema reordenara os materiais. Com esta opção selecionada a inserção de itens poderá ficar mais lenta, devido ao reordenamento dos itens. Esta configuração também é válida para o cadastro dos itens da Nota Fiscal de Saída, Pedido e Orçamento.
Check Buscar regra fiscal: Este campo identifica que o item busca regra fiscal (marcado) ou não (desmarcado). Quando a configuração 'FA - GE - 80 - Utilizar regra fiscal' estiver igual a “Condicional”, caso na tela principal do Pedido não seja preenchido o ‘Tipo de Operação’, todo novo item inserido que possua regra fiscal irá realizar a busca dessa regra automaticamente, ou seja, em modo de criação será buscada a regra de cada item. Se o ‘Tipo de Operação’ for preenchido na tela principal do Pedido, a regra fiscal não será buscada para cada item, pois a tela dos itens já será iniciada com o campo ‘Buscar regra fiscal’ desmarcada. Porém, se ao acessar a tela de itens o usuário selecionar a opção ‘Buscar regra fiscal’ a mesma será buscada, mesmo já existindo um tipo de operação informado na tela principal.
Ctr.: Este campo é atualizado com o controle da capa do Pedido. Entretanto, estando marcada configuração 'FA - PE - 3143 - Criar o item do pedido sempre com o controle da config.415' ao ser criado um novo item, irá respeitar o controle informado na configuração 'FA - PE - 415 - Controle Inicial Pedido/Orçamento'.
Obs: Quando for informado nesse campo um controle que possua a opção ‘Desconsiderar especif 1 e 2 no cadastro do pedido’, será possível informar um material sem precisar informar no momento o especif 1 e 2 (quando o material utilizar especif 1 e 2). Somente será possível alterar esse controle por outro controle que tenha a opção ‘Desconsiderar especif 1 e 2 no cadastro do pedido’ selecionada também. Para permitir alteração para qualquer controle é necessário informar os especif 1 e 2.
Situação: Quando a situação do pedido estiver ‘P’endente, o sistema traz como padrão também a situação ‘P’endente para o item, e quando o pedido está ‘L’iberado, traz como padrão a situação ‘A’berto, esta situação pode ser alterada para cada item. Entretanto, estando marcada configuração FA PE - 3143 - Criar o item do pedido sempre com o controle da config.415 ao ser criado um novo item, irá respeitar a situação do controle informado na configuração FA PE 415 Controle Inicial Pedido/Orçamento.
Caso o pedido for cancelado os itens passarão à situação de ‘C’ancelado, fazendo com que, ao rodar a rotina de atualiza movimentos, a quantidade de reserva em estoque seja arrumada automaticamente.
Código Material: Neste campo informe o código do material para este item. Utilize o recurso ZOOM (F5) para acessar o cadastro de materiais ou o recurso do código reduzido, bastando para isto teclar um espaço e em seguida o código reduzido, o sistema apresentará o código do material. Em algumas situações, dependendo da forma de cadastro do material, após informar o código o sistema apresentará telas de controle do mesmo.
- Importante:
Caso o material utilize controle de lote não é permitido no campo lote o cadastro dos seguintes caracteres especiais: * (asterisco), ' (Apóstrofo) e “(aspas). Caso seja informado algum destes caracteres o sistema emitirá a mensagem: "Proibido uso de caracteres especiais!". Se o material utilizar controle de lote e a configuração 'FA - PE - 624 - Exigir informação de Lote no pedido' estiver selecionada, será obrigatório o preenchimento do número do lote no cadastro de itens do pedido.
Caso o material tenha controle de lote, numeração ou ambos, e o Tipo de Operação contenha uma Espécie de Estoque onde o campo ‘Não exigir lote/grade’ esteja selecionado, não é aberta a tela da grade para informar a quantidade, por este motivo o campo quantidade é habilitado para que seja informada a quantidade.
O sistema não permitira alterar o código do material quando este possuir remessa gerada ou houver ordem de produção gerada para o item.
Ao informar um item que possui Especif1 ou Especif2 e no Cadastro de Materiais no botão ‘Parâmetros’ na guia Fiscal a NCM variar por identificador, será buscado o Código Fiscal de acordo com a NCM cadastrada no mesmo. Caso o usuário altere o identificador de um item já cadastrado no Pedido, será realizada a busca dos parâmetros fiscais de acordo com o novo identificador informado, e assim será atualizada com a NCM correspondente do mesmo.
Quando a configuração 'FA - PE - 2117 - Validar informações do Pedido e Itens do Pedido' estiver selecionada não será permitido incluir materiais brancos na tela dos itens.
Quando a configuração 'ES - GE - 38 - Avisar/Bloquear quantidade insuficiente no movimento' estiver diferente de bloquear, material controlar lote e configuração 'ES - GE - 42 - Utilizar controle "Primeiro a vencer primeiro sair" de lotes' estiver marcada, se não informado o lote no item do pedido, sistema irá aplicar o PVPS e utilizará somente os lotes com saldo disponível, podendo gerar um faturamento parcial. Sistema não irá criar um lote para faturamento negativo.
- Importante:
Tipo de Operação: O sistema traz como padrão o mesmo tipo de operação informado no corpo do pedido, mas permite que você altere, conforme necessidade deste item. Caso o Tipo de Operação cadastrado no corpo do pedido esteja em "branco", informe neste campo o Tipo de Operação do item. Neste caso, ao incluir mais um item o sistema já preencherá este campo com o Tipo de Operação deste item anterior, assim sucessivamente, sempre preenchendo com o último Tipo de Operação utilizado. Mas, apenas se o Tipo de Operação do corpo do pedido for "branco".
- Importante:
Quando a configuração 'FA - PE - 2407 - Bloquear alterações no campo 'Tipo de Operação' do Pedido' estiver marcada não será possível editar diretamente o Tipo de Operação, nem em modo criar. O Tipo de Operação sempre será buscado do cadastro de Empresa ou da Regra Fiscal.
Será verificada a situação do Tipo de Operação correlato quando o Tipo de Operação informado possuir a espécie de estoque igual a “Transferência”. Quando o tipo de operação correlato não estiver ativo será apresentada uma mensagem informando que o mesmo está inativo e não será possível prosseguir. E caso seja informado no Pedido/Itens um tipo de operação com a espécie estoque igual a “Transferência” e esta não possuir um correlato informado será apresentada uma mensagem informando que não possui correlato informado e também não será possível prosseguir.
- Importante:
C.A.: O Centro de Armazenagem é preenchido com os seguintes critérios, com a configuração 'FA - GE - 696 - Buscar centro de armazenagem' selecionada como:
Anterior: O primeiro item será atualizado conforme a regra: 1º C.A. do Tipo de Operação, 2º C.A. do Cadastrado do Material (Parâmetro>pasta Movimento), 3º Configuração 'ES - GE - 37 - Centro de Armazenagem Padrão' e os demais itens do Pedido serão atualizados com o anterior.
Padrão: Será sempre atualizado conforme a regra: 1º Tipo de Operação, 2º Material, 3º Configuração 'ES - GE - 37 - Centro de Armazenagem Padrão'.
Quantidade: Informe a quantidade pedida deste produto. Caso o material esteja cadastrado para controle sobre especificações, centro de armazenagem ou grade, o sistema apresentará uma tela correspondente ao tipo de controle, onde você informará a quantidade de acordo com o respectivo controle.
- Importante:
Quando a situação do pedido estiver como ‘Liquidado’ o sistema não permitira a edição do campo quantidade.
A configuração 'PC - MP - 689 - Bloquear alteração do campo quantidade do item do pedido' quando selecionada não será permitida a alteração do campo quantidade do item do pedido, quando o mesmo já possuir Ordens de Produção relacionadas, ou seja, caso tenha ordens de produção geradas pelo botão ‘OP’ do item do pedido ou através da rotina gerar remessas.
Caso o item seja um kit, formado por um material tipo nulo e sem estoque, será apresentada a mensagem informando que não há estoque disponível, porém, não impedirá a criação do pedido. A configuração 'FA - PE - 92 - Avisar/Bloquear quantidade insuficiente no estoque' não impedirá a criação do pedido para essa situação do kit.
Caso o material tenha controle de lote, numeração ou ambos, e o Tipo de Operação contenha uma Espécie de Estoque onde o campo ‘Não exigir lote/grade’ esteja selecionado, não é aberta a tela da grade para informar a quantidade, por este motivo o campo quantidade é habilitado para que seja informada a quantidade.
Neste mesmo campo será informado o lote dos materiais que utilizam lote. Caso a configuração 'ES - GE - 1715 - Permitir alterar validade do lote nas movimentações' esteja igual a “0-Sim” ou “8-Pedido”, então será permitida a alteração da validade do lote selecionado, caso esteja diferente disso, não será permitido alterar. Caso o usuário opte por alterar a validade do lote, ao efetivar o Pedido, esta validade será atualizada no estoque do material.
- Importante:
UNI: O sistema preenche este campo com a unidade de medida cadastrada para o produto selecionado.
Comissão: Caso você tenha definido que usa alguma regra para gerar comissões, o sistema calculará automaticamente o valor para este campo. Caso não tenha nenhuma regra, informe neste campo a comissão.
Quando marcada a configuração 'GF - GE - 1556 - Ocultar campo "% Comissão"no Pedido e Nota Fiscal', e o usuário estiver em Pesquisa na tela do pedido, o conteúdo deste campo não estará visível.
Quando marcada a configuração 'FA - GE - 3187 - Sempre ocultar o % de comissão do pedido e da nota fiscal' o conteúdo deste campo não estará vísivel nos três modos Pesquisar, Criar ou Modificar.
Descontos: O sistema apresenta o desconto aplicado ao pedido na guia <Complementos>. Caso a configuração 'FA - PE - 2384 - Recalcular o total do pedido ao alterar a condição pagamento' estiver marcado e seja informada uma condição de pagamento na capa do pedido que tenha um desconto de itens parametrizado este desconto será atualizado aqui no momento da criação do item ou no momento da troca da condição de pagamento e pode ser alterado posteriormente.
- Importante:
Quando a configuração 'FA - GE - 2419 - Exibir coluna 'Valor Desconto' no item da NFS e do Pedido' no item da NFS e do Pedido’ estiver selecionada, neste campo será possível informar um desconto em reais. Esta nova configuração será válida somente quando a configuração 'FA - GE - 74 - Tipo de desconto' estiver igual a "Fora".
Quando for utilizada tabela de preços e nesta informado um percentual de desconto e a configuração 'FA - GE - 808 - Bloquear Pr. unitário diferente do mínimo e máximo da tabela' estiver selecionada, ao alterar o desconto dos itens do pedido, o sistema passa a solicitar a senha uma única vez ao usuário. Caso existir uma senha cadastrada na configuração 'FA - GE - 1136 - Senha para liberar desconto abaixo do preço mínimo', então será solicitada esta senha ao usuário. Caso não existir a senha cadastrada nesta configuração, então será solicitada a senha da configuração 'FA - GE - 127 - Senha para liberar desconto'.
A configuração 'FA - PE - 2536 - Atualizar preço do pedido com preço atual da tabela de preço' deverá estar igual a “Não Atualizar” para manter o desconto. O desconto pode ser informado tanto no campo ‘Desconto’ como diretamente no campo 'Preço Unitário'.
Quando o preço unitário do item não estiver dentro da faixa de preço da Tabela de Preço informada, ao abrir a tela para solicitação da senha de liberação para o desconto, será apresentado a tela de liberação de desconto com os botões para liberação do desconto, sendo:
Solicitar Liberação: Será utilizado quando usuário desejar criar registro na rotina de ‘Liberação de Desconto’, ou seja, quando ele não souber a senha e desejar que outra pessoa realize a liberação do pedido com o desconto informado. Neste caso será mantido o desconto informado e será alterado o Controle do item para o controle informado na configuração 'FA - PE - 2394 - Controle para Pedido aguardando liberação de desconto';
Cancelar: Quando for validado o desconto informado no item e solicitar a senha para liberação do desconto, se o usuário clicar em 'Cancelar' o preço unitário será atualizado para o preço original (preço da tabela), e o controle do item será mantido sem gerar a solicitação de liberação de desconto,
Confirmar: Se usuário tiver informado a senha correta e ‘Confirmar’, o preço/desconto será liberado (função já existente atualmente).
- Importante:
Valor acréscimo: Esse campo ficara visível somente quando for marcada a configuração ‘FA GE 2419 – Exibir coluna ‘Valor Desconto’. O campo 'Valor Acréscimo' possibilitará ser informado valor que irá somar nos totais do Pedido.
Preço Unitário: O sistema traz como padrão o preço de venda, previamente informado no cadastro de materiais, mas permite que você altere conforme necessidade.
- Importante:
Caso a configuração 'FA - PE - 2409 - Bloquear Pr. Unitário do item do Pedido após sua liquidação' estiver selecionada não será possível alterar o preço unitário de um item já liquidado, bem como os campos 'Tabela de Preços', 'Preço unitário convertido' e 'Percentual de desconto', pois alterações nestes campos influenciam no preço unitário.
Caso a configuração 'FA - GE - 74 - Tipo de desconto' estiver parametrizada como "Dentro", ao passar por este campo será exibida uma tela para informar o preço unitário e desconto do item. Caso o usuário possua o direito "BLOALTPPED - BLOQUEIA ALTERAR PREÇO PEDIDO" estes dois campos ficarão desabilitados não sendo possível alterá-los.
Quando o usuário não informar o percentual de desconto, e alterar diretamente o ‘Preço Unitário’ da tela Desconto por Dentro, será calculado o desconto equivalente a diferença do ‘preço unitário’ sugerido com o ‘preço unitário’ informado. Feito isso, aplicará as regras das configurações 'FA - GE - 125 - Utilizar senha nos descontos' e 'FA - GE - 126 - Margem de desconto', ou seja, validará se o desconto aplicado está dentro da margem e exigirá senha, caso esteja fora da faixa. E caso seja informado um percentual de desconto, então será atualizado o ‘Preço Unitário’ aplicando este valor. No campo ‘Total’ será apresentado o valor final que será atualizado na linha dos itens do pedido.
Quando estiver usando a configuração 'FA - GE - 74 - Tipo de desconto' igual a “Dentro”, ao informar itens informando percentual de desconto na tela de Desconto por Dentro, e posteriormente realizar uma modificação no campo ‘Preço Unitário’ da tela dos itens, o percentual de desconto passa a ser atualizado tanto na tela dos itens quanto na tela de Desconto por Dentro. Sempre que for informado um valor menor que o Preço Original, o percentual do desconto será ajustado, assim como o preço Unitário. E quando o valor alterado for maior que o Preço Original, os valores serão atualizados e o percentual de desconto zerado. Quando o material buscar o preço de uma tabela de preços, o Preço Original da tela dos itens será o valor informado na tabela, independente das alterações realizadas no preço. Porém, o Preço Original da tela de descontos apresentará o novo valor a maior informado.
Quando a configuração 'FA - GE - 2659 - Manter o preço unitário ao modificar a quantidade do item' estiver selecionada, na tela dos itens ao modificar a quantidade do item o sistema não fará a busca do preço unitário novamente na Tabela de Preços. Ou seja, se houver um preço unitário informado, este será mantido mesmo alterando a quantidade do item. Desta forma, caso exista regra por quantidade na Tabela de Preços, a mesma será desconsiderada ao alterar o preço manualmente e após ser alterada a quantidade novamente. Quando esta configuração estiver selecionada serão desconsideradas as configurações 'FA - PE - 2088 - Ação para troca de preço no cadastro de item de pedido' e 'FA - PE - 41 - Utilizar preço da tabela atual na efetivação do pedido'.
Quando a configuração 'FA - GE - 137 - Incluir ICMS no preço de venda' estiver marcada, o preço sugerido da tabela de preço será acrescido pelo valor do ICMS de acordo com a regra de cálculo descrita na configuração.
- Importante:
Valor do Item: O sistema calcula automaticamente o total do item deste pedido, multiplicando a quantidade pelo preço unitário, considerando também os descontos e impostos, quando for o caso. Caso o material utilizado neste item esteja cadastrado na TG informada no corpo do pedido, o valor do item será atualizado com o valor da multiplicação dos campos ‘Quantidade convertida’ e ‘Preço unitário convertido’.
Questionário: Habilita quando a configuração 'FA - PE - 1855 - Código de questionário para item de pedido' estiver informada. Permite o usuário responder perguntas pré-definidas no cadastro de questionário para cada item do cadastro de pedido. Este botão fica habilitado para ser alterado mesmo depois do pedido estar faturado.
Data Embarque: Informe a data de embarque deste item do pedido. Ex.: 25/05/97
Prioridade: Informe a prioridade do item em relação aos outros.
Preço Original: Informe o preço de origem do produto.
Código Origem: Informe o código de origem deste produto. Ele pode ser ‘0’ Nacional, ‘1’ Importação Direta ou ‘2’ Importação Indireta, a sugestão está vinculada ao cadastro do Tipo de operação.
Plano: Informe a que plano de entrega pertence este item do pedido. Ex.: 001
Nível: O sistema traz como padrão 9 (nove), mas permite que você altere este valor para o nível da sua necessidade. Ele serve para quando você for explodir a composição de um produto, saber a que nível deve explodir.
Ocultar detalhes: Quando marcada irá expandir a listagem de itens, ocultando as guias "Geral" e "Complemento".
Subguia Geral
Total Pedido: O sistema calcula automaticamente o total do pedido. Ex.: 1.800,00
U.N. Transferência: Se o Tipo Nota for de ‘Transferência’, você poderá informar qual a Unidade de Negócio de destino de cada item bastando apenas informar neste campo.
Quando a Configuração de Sistema 'FA - GE - 2113 - Utilizar UN do cadastro para sugestão de transferência', estiver selecionada, será sugerida com a unidade de negócio que está sendo utilizada na tela principal do pedido. Com essa configuração desmarcada, a unidade de negócio sugerida será a unidade de negócio informada no cadastro de empresas do cliente.
C.A. de Transferência: Cada item de um Pedido de transferência poderá ter como destino um centro de armazenagem diferente. Para isso, informe o novo centro neste campo.
- Importante:
C.A. de Transferência: Para que os campos acima sejam habilitados, o tipo de operação deverá ter os campos ‘Tipo Nota’= Transferência e ‘Espécie Estoque’= T.
C.A. de Transferência:Caso a configuração ‘FA - PE - 2213 - Sugerir os campos 'U.N.' e 'C.A.' Transf. cfe item anterior' esteja marcada o sistema irá sugerir a U.N. e o Centro de Armazenagem de Transferência do item anterior.
- Importante:
Tabela: Informe a tabela de preço que deseja que busque o preço para o material se a espécie de estoque utilizada o preço sugestão como tabela. O campo buscará a informação da tabela a ser utilizada, primeiro buscando a informação do material utilizado, segundo da empresa utilizada e depois da configuração. Quando na configuração 'FA - GE - 298 - Buscar tabela de preços' estiver selecionada como “Empresa”, ao criar um item de pedido, e no cliente deste pedido estiver cadastrado, na pasta “Padrão” no campo “Tabela de Preços”, uma Tabela de preço, será sugerido está Tabela de preço para o Item do Pedido. Caso exista informação em qualquer cadastro de empresas no botão Tabela Preço ou em qualquer cadastro de Tabela de Preços no botão Empresas, uma ou mais tabela de preço ou empresa informada, o campo Tabela do Item do Pedido passa a ser um campo pré-definido, mostrando estas informações.
- Importante:
Na efetivação total ou parcial do pedido quando a configuração 'FA - NF - 2293 - Validar impostos da Tabela de Preços na efetivação do Pedido' estiver selecionada, o sistema buscará os impostos da tabela de preço do item do pedido validando os campos ‘Unidade de Negócio’ e ‘Tipo Nota’. Caso tenha alguma divergência entre os impostos da tabela de preço e os impostos do item do pedido (regra fiscal, tipo de operação), será bloqueada a efetivação do mesmo e será apresentado um relatório com as divergências encontradas.
Quando a Configuração de Sistema 'FA - GE - 1018 - Bloquear alteração da Tabela de Preço no Pedido/Nota Fiscal, estiver marcada, não será permitido alterar a Tabela de Preços.
Margem de lucro: Quando a configuração 'FA - PE - 2482 - Bloquear acesso ao botão 'Movimento' e aos campos de Margem' estiver selecionada este campo será ocultado na tela.
Pedido Compra: Este campo será utilizado para cadastrar o número do pedido de compra. Esta informação poderá ser informada manualmente neste campo, e ao efetivar o pedido, esta informação será apresentada nos itens da Nota Fiscal de Saída. Esta informação será apresentada no XML de envio da Nota Fiscal de Saída Eletrônica na tag <xPed>.
Item Ped. Compra: Este campo será utilizado para cadastrar o número do item do pedido de compra. Esta informação poderá ser informada manualmente neste campo, e ao efetivar o pedido, esta informação será apresentada nos itens da Nota Fiscal de Saída. Esta informação será apresentada no XML de envio da Nota Fiscal de Saída Eletrônica na tag <nItemPed>.
Quantidade convertida: Utilizado quando o material é armazenado em uma unidade de medida e comercializado em outra. Por exemplo, roduto é armazenado em Metros e comercializado em quilos. Ao preencher este campo a quantidade do item do pedido é atualizada automaticamente de acordo com o fator de conversão cadastrado na TG informada no corpo do pedido. Este campo fica disponível somente quando o material utilizado no item do pedido possui fator de conversão cadastrado na TG informada no corpo do pedido.
Preço unitário convertido: Utilizado quando o material é armazenado em uma unidade de medida e comercializado em outra. Ao preencher este campo o preço unitário do item do pedido é atualizado automaticamente de acordo com o fator de conversão cadastrado na TG informada no corpo do pedido. Ao zerar o campo ‘Preço convertido’ será emitida uma mensagem ao usuário alertando e questionando se o mesmo deseja manter o campo zerado. A mensagem será: ‘Material com conversão de unidade de medida. Deseja realmente deixar o 'Preço Convertido' zerado?’. Ao responder “Sim”, o campo será mantido com zero. Caso seja respondido “Não”, será atualizado novamente com o valor anterior. Caso o campo seja zerado e confirmado, mas posteriormente seja informado um novo valor no campo ‘Preço Unitário’, então o campo ‘Preço convertido’ será recalculado, apresentando o novo valor. Este campo fica disponível somente quando o material utilizado no item do pedido possui fator de conversão cadastrado na TG informada no corpo do pedido.
- Importante:
- Para que os campos Quantidade convertida e Preço unitário convertido sejam exibidos é necessário que a Configuração de Sistema 'FA - GE - 2403 - Regra para atualização do Preço Total do item do Pedido/NFS' esteja desmarcada.
Subguia Complemento
Peças: Informe a quantidade em outra unidade, caso haja necessidade de realizar este controle.
Tipo: Este campo define o Tipo do Item do pedido, que pode ser: Normal, Interno, Remessa, Previsão. Sua inicialização é definida pela configuração 'FA - PE - 466 - Inicializar o campo "Tipo Pedido" dos Itens do Pedido com'. Ao repetir um Pedido o campo 'Tipo Pedido' da tela dos itens do Pedido também será iniciado com a opção selecionada na configuração 'FA - PE - 466 - Inicializar o campo "Tipo Pedido" dos Itens do Pedido com'.
Detalhe: Informe algum detalhe que possa ter este item do pedido, este campo está vinculado ao módulo PCP, este detalhe pode determinar insumos diferenciados. Você pode informar, por exemplo, a cor do produto.
Item Impresso: Após a impressão do pedido, os itens impressos terão a opção ‘Item Impresso’ selecionada na tela. Dessa forma, caso o usuário desejar realizar novamente a impressão de um item que tenha um controle com a ‘Impressão’ igual a “Somente se ainda não foi impresso’, basta desmarcar a opção na tela dos itens e imprimir o mesmo novamente. Os valores impressos no Pedido irão considerar somente os valores dos itens que realmente foram impressos.
Rotina de Reserva Futura
Definição: A reserva futura tem por objetivo realizar reserva de produtos que serão vendidos mesmo que os mesmos não estejam disponíveis de imediato no estoque. Podendo este estoque estar encomendado (uma ordem de compra, por exemplo) ou ainda estar disponível fisicamente em outra(s) unidade(s) de negócio.
Ramos: A reserva futura pode ser aplicada especialmente em centros de distribuição de produtos, onde existe uma necessidade grande de definição de prazos de entrega. Foi concebido com o conceito de Números de série, porém atende bem situações sem a utilização do controle de Número de Série do material.
Restrições: O uso de itens com controle de grade/lote/especificação3, bem como o uso com itens comerciais fica sujeito à avaliação, podendo este ainda necessitar de customização para complementar o uso desses recursos com materiais desse tipo.
Ainda é necessário que o Estoque CIGAM esteja configurado na versão 3.0 ou superior, pois o controle de disponibilidade faz uso desse recurso.
Para maiores informações verificar o Manual do Estoque referente à Reserva Futura.
- Botões da tela de Itens
Botão Disponib.: ao acionar este botão será aberta a tela de disponibilidade de estoque do material selecionado, para verificação da disponibilidade em estoque dos Itens do Pedido, a tela apresentará a disponibilidade referente à Unidade de Negócio informada no corpo do pedido. Para visualização da disponibilidade de todas as Unidades de Negócio, basta selecionar a opção ‘Todas as Unidades de Negócio – (MRP)’ disponível na tela de disponibilidade.
Quando a configuração 'ES - GE - 1009 - Todos os C.A.s válidos para planejamento na disponibilidade' não estiver selecionada o sistema valida a disponibilidade somente do Centro de Armazenagem informado no item do pedido selecionado, quando a configuração estiver assinalada validará todos os Centros de Armazenagem válidos para planejamento na disponibilidade.
Botão Quebra itens: para garantir a integridade da funcionalidade que realiza a quebra dos itens do Pedido, o botão ‘Quebra itens’ valida a configuração 'PP - GE - 381 - Utilizar remessa produção'. Assim, se a configuração estiver selecionada e não existir remessa gerada para o item, o botão ‘Quebra itens’ ficará habilitado para realizar a quebra. Caso exista remessa para o item, então o botão ficará desabilitado para realizar a quebra. Com a configuração desmarcada, o botão ficará sempre habilitado, mesmo com remessa gerada. Possibilita quebrar itens de um Pedido, permitindo ao usuário quebrar um Item em vários outros itens, informando o Material, Especif1, Especif2, Quantidade e Preço Unitário para o novo Item. No campo ‘Controle’ é possível informar o controle de baixa para o item que está sendo quebrado através do botão 'Quebra Itens'. O campo somente ficará disponível quando a quantidade informada for igual à quantidade de saldo e a configuração 'ES - GE - 2120 - Controlar Reserva Futura em múltiplas Unidades de Negócio' estiver desmarcada. Sempre será sugerido o controle informado na configuração 'FA - PE - 583 - Controle para os registros de baixas dos itens de pedido' e a situação do item será alterada para 'Liquidado'.
- Observações:
Ao quebrar um item através do botão ‘Quebra itens’ da tela dos Itens do Pedido, o sistema passa a sugerir o Preço Unitário do item e ao pressionar o botão ‘Confirmar’ será exibida a mensagem: ‘Replicar as comissões para o novo item?’. Caso o usuário escolha a opção “Sim” o sistema replicará as comissões para o novo item.
Será realizado também controle dos materiais que possuam grade/lote, validando ainda as quantidades dos materiais quando possuírem lote mínimo e lote múltiplo. As telas abaixo serão abertas ao dar zoom no campo ‘Quantidade’ da tela acima ‘Quebra itens’.
Botão Regra EDI: o botão ‘Regra EDI’ exibe todas as regras de EDI relacionadas aquele item de pedido. Ou seja, se o pedido for importado por um EDI, irá exibir o conteúdo das regras previamente estabelecidas.
Botão Acomp.: nesta tela você informa a andamento do desenvolvimento do produto. O sistema atualizará automaticamente os campos de datas na medida em que você for criando as reprogramações. Quando o usuário trocar a situação do item do pedido, e no controle selecionado estiver marcada a opção ‘Gerar acompanhamento de log’ o sistema automaticamente irá criar um acompanhamento com o histórico da alteração. O campo ‘Assunto e-Mail’ deve apresentar o número do pedido e a sequência do item.
Botão Preço: cadastre nesta tela as informações referentes aos preços e encargos do item.
Botão Repetir: devido ao cliente receber pedidos muito parecidos, e para evitar a necessidade de cadastrá-los novamente, basta pressionar o botão 'Repetir' para criar uma cópia do pedido desejado. Será aberta a mesma tela disponível na tela inicial do Pedido.
Botão Observação: o usuário tem a opção de colocar alguma observação para este item do pedido, que pode ser do tipo ‘O’bservação, ‘P’CP, ‘E’xpedição ou ‘F’aturamento.
Botão Efetivações: esta tela listará todos os movimentos de baixas do item no qual estiver posicionado. No campo ‘Baixa Manual’ caso esteja igual a “Sim” é porque foi realizada baixa manual através do botão ‘Baixar’ do Pedido antes da efetivação. Caso a configuração 'FA - PE - 2637 - Manter registros de baixa manual do Pedido na exclusão da NF' esteja selecionada, ao excluir uma Nota Fiscal que o pedido está vinculado será mantida a situação do item decorrente da baixa manual (situação do item antes de efetivar o Pedido). Caso a configuração não esteja selecionada ao excluir a Nota Fiscal de Saída a situação do item decorrente da baixa manual não será mantida, e as baixas manuais serão excluídas, ou seja, manterá o processo atual. Também nesta tela ainda existe o botão <Movimento> que mostrará o movimento que originou a baixa. O sistema não permitirá excluir ou modificar a quantidade de um item quando o mesmo possuir movimentos de baixas, excluir um Pedido que possuir movimentos de baixas e criar itens quando o pedido estiver Faturado.
Botão O. P.: para gerar a Ordem de Produção, clique no botão OP, e após no botão Gerar. Se essa engenharia possuir algum insumo que utiliza controle de “Lote” de estoque e se o sistema não está configurado para realizar controle de Lote PVPS (Primeiro a Vencer – Primeiro a Sair), o mesmo será apresentado para que o usuário possa informar o código de lote que o PCP deve consumir no momento das movimentações. Mas para isso, o lote já deve existir no estoque, pois o sistema realizar uma validação no código do Lote com o existente no estoque. Caso não exista nenhum item com controle de lote, será exibida diretamente a tela para a confirmação para gerar Ordens de Produção. Nessa tela pode-se informar código de Engenharia Inicial e Final, Área Inicial e Área Final, e Fabrica/Esteira e Turno. Para confirmar a criação das Ordens, tecle Enter, e para Cancelar, tecle ESC.
Botão Informações: nesse botão serão apresentadas algumas informações do item do pedido, incluindo os impostos dos itens por movimento.
Botão Comércio Exterior: este botão apenas estará disponibilizado para usuários com o direito “Comext”.
Botão Explode: quando informado nos itens do pedido um material que possui Engenharia e Estrutura Comercial (dados fornecidos no cadastro de Materiais – Módulo Gestão de Materiais guia PCP/Custos) tem-se a opção através deste botão, para que os itens do pedido sejam o item da engenharia do pai. Na configuração 'FA - PE - 76 - Explodir itens no pedido' deve se informar se explode os Kits, Itens ou Ambas. A configuração 'FA - PE - 776 - Tipo de Explosão Kit/Item Comercial no Pedido' deve estar selecionada com a opção "1 – Manual". O tipo de operação que é sugerido nesta tela é o Tipo de Operação do item pai.
- Observações da Explosão:
Ao criar um pedido de Transferência no qual é informado um material parametrizado como Kit, e a configuração 'FA - PE - 2213 - Sugerir os campos 'U.N.' e 'C.A.' Transf. cfe item anterior' estiver selecionada, ao realizar a explosão do item, e caso tenha sido informado o campo ‘Transf.UN’ esse será repetido para os itens filhos. O campo ‘C.A. Transf’ será buscado do campo ‘C.de armazenagem sugestão’ do tipo de operação correlato informado no item pai. Porém, se no correlato o campo ‘C.de armazenagem sugestão’ estiver em branco, e for informado o campo ‘C.A. Transf.’ para o item pai, ao realizar a explosão o mesmo será repetido para os itens filhos.
Quando a configuração não estiver selecionada, porém ter o C.A. sugestão informado no correlato do tipo de operação de transferência, ao realizar a explosão do kit será buscado o ‘C.A. Transf.’ do correlato e o ‘Transf.U.N.’ da tela principal do Pedido. Porém, se se no correlato o campo ‘C.de armazenagem sugestão’ estiver em branco, mesmo que seja informado o C.A. na tela para o item pai, ao realizar a explosão os itens filhos serão criados com o campo ‘C.A. Transf.’ em branco.
Botão Concorrente: sempre que o botão 'concorrente' do item do pedido for acessado e for alterado o preço unitário para a empresa da unidade de negócio este novo valor será atualizado também no item do pedido independente de quem tenha sido a empresa vencedora entre os concorrentes.
- Observações da Explosão:
Botão Ajustar Preços
Este botão serve para você realizar uma conferência dos itens do pedido, o sistema gerará uma listagem de ocorrência daqueles que tiverem o código repetido ou quantidade zerada na tabela de itens. Se encontra na tela inicial dos Pedidos. Efetua o cálculo do preço unitário de acordo com as opções selecionadas. O resto do cálculo relativo a impostos e totais do pedido será calculado pelo componente “Rateia Desc. Enc. - Pedido”. Nessa tela temos as seguintes opções:
Atualizar Preços: Se você informar Sim, o sistema atualizará os preços dos itens com os preços do cadastro de materiais, recalculando todos os valores do pedido. Caso você tenha um pedido muito antigo e que só agora o cliente aprovou, você tem a opção de reajustar os preços.
Atualizar preço unitário conforme módulo Estratégia de Preços: Quando selecionada a configuração 'FA - PE - 1218 - Utilizar formação de preço de venda' será possível utilizar esta opção, que atualizará o preço unitário do item do pedido com a sugestão do módulo Estratégia de Preços.
Aplicar Percentual: Informe se deseja ou não aplicar percentual.
Aplicar Percentual de desconto: Opção utilizada para informar o percentual que será atualizado em todos os itens do pedido. Caso algum item possuir algum percentual de desconto, este será atualizado, valendo apenas o informado nesta opção. O percentual de desconto é aplicado levando em consideração a configuração 'FA - GE - 74 - Tipo de desconto'. Ao informar um valor no campo ‘Aplicar Percentual de Desconto' será verificada a tabela de preços informada nos itens do Pedido, desde que a configuração 'FA - GE - 808 - Bloquear Pr. unitário diferente do mínimo e máximo da tabela' esteja selecionada. Na verificação será avaliado se o percentual informado não ultrapassa o percentual da tabela, e caso ultrapasse será necessário informar a senha para liberação de desconto cadastrada na configuração 'FA - GE - 1136 - Senha para liberar desconto abaixo do preço mínimo'. A avaliação será realizada item a item e, posteriormente, será aberta uma tela apresentando os itens com desconto acima do desconto máximo da tabela de preços. Nesta tela não será possível edição de nenhum dado. Ao confirmar os dados apresentados na tela, então será solicitada a senha, uma única vez, para a liberação do desconto para todos os itens do pedido. Caso o usuário clique em ‘Cancelar’ na tela da senha, o desconto não será aplicado para nenhum dos itens.
Botão Financeiro
O campo ‘Tipo de Pagamento’ do lançamento gerado a partir de um pedido, inicialmente será preenchido com o Tipo de pagamento informado no cadastro do cliente, se no cadastro do cliente estiver em branco, será preenchido com o Tipo de Pagamento informado no cadastro de Condições de Pagamento. As duplicatas estarão ordenadas pelo campo ‘Duplicata’. O tipo de pagamento do Lançamento será levado do cadastro de empresas. Se estiver em branco, será levado da condição de pagamento.
Para que o botão seja habilitado, o Pedido deverá possuir um valor Total Faturado maior que zero (0). A Configuração de Sistema 'FA - PE - 370 - Exigir geração de previsões financeiras no Pedido' deve possuir um valor diferente de ' Não' ou 'Bloquear'. O campo "Exigir financeiro" do Cadastro de Controles deve possuir um valor diferente de 'Bloquear'. A situação do Pedido deve ser diferente de 'Cancelado' ou 'Faturado'. O usuário deverá possuir o direito 'CADASTRA LANCAMENTOS (LANCAMENTO)'.
Botão Situação
Utilize este botão para alterar a situação do item do pedido. Selecione a opção que deseja para alterar o controle e a situação do item do pedido. quando o usuário trocar a situação do item do pedido, e no controle selecionado estiver marcada a opção ‘Gerar acompanhamento de log’ o sistema automaticamente irá criar um acompanhamento com o histórico da alteração no botão ‘Acomp’. Quando utilizada a configuração 'ES - GE - 2120 - Controlar Reserva Futura em múltiplas Unidades de Negócio' será apresentada a coluna 'Referência' do material na tela de seleção dos itens. Após escolher um controle e pressionar ENTER será exibida uma mensagem perguntando se deseja passar o novo controle para os itens do pedido: escolhendo "SIM" é exibida uma tela com os itens do pedido onde é possível selecionar quais os itens que terão o controle alterado para o novo controle.
Na tela da Situação temos os seguintes botões:
Botão Pendente: selecione este botão caso deseje alterar a passa a situação dos itens para “Pendente”, se a situação para reservar item for “Pendente”, ou “Aberto” se a situação para reservar item for “Aberto”. O botão estará habilitado somente se a situação atual não for “Cancelado” e se a situação atual for “Liberado” o usuário deve possuir o direito LIBERAR PEDIDO ou se situação for “Aprovado” deve possuir o direito APROVAR PEDIDO.
Botão Aprovar: selecione este botão se deseja alterar a situação do pedido para “Aprovado” e a dos itens para “Aberto” se a situação atual diferente de “Liberado” e se o usuário tem o direito APROVAR PEDIDO
Botão Liberar: selecione este botão se deseja alterar a situação do pedido para “Aprovado” e a dos itens para “Aberto” se a situação atual seja diferente de liberado e o usuário tenha o direito LIBERAR PEDIDO.
Botão Cancelar: selecione este botão se deseja alterar a situação dos itens para “Cancelado” e altera as baixas das quantidades saldo, e altera a situação do pedido para “Cancelado” se todos os itens estiverem cancelados se a situação atual está diferente de “Cancelado” e se o usuário possuir o direito CANCELAR PEDIDO. Quando o pedido está cancelado ainda é permitido aprová-lo ou liberá-lo, no caso o sistema apagará uma baixa de cada item que encontrar que não seja de nota.
Botão Financeiro: nesta opção você pode verificar a situação financeira do cliente, verificar o limite de crédito e o quanto está disponível. Atenção: O limite de crédito deve estar devidamente informado no cadastro do cliente. Quando o controle de Crédito estiver informado no cadastro do cliente e a configuração 'FA - PE - 952 - Controle para alterações críticas' estiver diferente de ‘Branco’, ao mudar tipo de pagamento à vista para parcelado num pedido já criado, o sistema alterará automaticamente o controle do Pedido para o controle que está informado na configuração.
Botão Mov. Compl.
Você tem a opção de realizar uma pesquisa de todos os movimentos do pedido, inclusive movimentos não orçados e baixas. Este serve para visualizar todos os movimentos e realizar manutenção, caso seja necessário.
Botão Descontos/Encargos
Neste botão você pode aplicar os descontos e/ou encargos. Quando o campo 'Frete' for igual a "2 Destinatário (FOB)" o botão 'Valores Fretes' será desabilitado. Verificar as configurações 'FA - GE - 2235 - Regra de Cálculo do Desconto Informado' e 'FA - PE - 2278 - Utilizar controle de frete por estado no pedido'. Atenção: o grupo Acréscimo ficará habilitado somente quando for marcada a configuração 'FA - GE - 2419 - Exibir coluna 'Valor Desconto' no item da NFS e do Pedido'.
- Observações:
Quando a Configurações de Sistema 'FA - GE - 1475 - Informar múltiplas condições de pagamento e troco’ estiver marcada;
- Estando a Configuração 'FA - GE - 3170 - Versão das múltiplas formas de pagamento no Mód. Faturamento' com a opção 1 Conforme Orçamento/Lojas, o botão ficará desabilitado.
- Observações:
Botão Repetir
Devido ao cliente receber pedidos muito parecidos, e para evitar a necessidade de cadastrá-los novamente, basta pressionar o botão Repetir para criar uma cópia do pedido desejado.
Sugerir número do pedido atual: quando marcado, irá sugerir no campo ‘Criar Pedido’ o mesmo número do pedido que o usuário estiver posicionado.
Sufixo: O sufixo será concatenado ao número do pedido. Caso o cliente deseje que haja um caractere de separação entre o número do pedido e o sufixo, este deve ser informado manualmente.
- Observações referentes as opções da tela de Repetir:
Repetir Grade do pedido: ao repetir o pedido utilizando um Tipo de Operação com Espécie de Estoque onde o campo ‘Não exigir lote/grade’ não está selecionado, e a opção ‘Repetir grade do Pedido’ estiver selecionada, será criado o pedido com as quantidades dos itens zeradas, pois o pedido que está sendo repetido não possui registro de grade. Por este motivo, é necessário que o usuário edite as quantidades do novo Pedido, pois o mesmo será criado com as quantidades zeradas. Ao repetir o pedido utilizando um Tipo de Operação com Espécie de Estoque onde o campo ‘Não exigir lote/grade’ está selecionado, e a opção ‘Repetir grade do Pedido’ estiver selecionada, será criado o pedido mantendo a quantidade dos itens, porém não será criado registro de grade para os itens, pois os itens do pedido que está sendo criado, não necessitam de registro de grade. Ao final do processo é exibida uma mensagem para o usuário informando quais os itens que foram repetidos sem o registro de grade.
- Gerar Comissões: possui 3 opções para a geração da comissão, sendo elas:
- Repetir do pedido: repete as comissões do pedido sem avaliar qualquer metodologia;
Conforme Metodologia: refaz as comissões respeitando a metodologia da configuração 'FA - DU - 175 - Método de cálculo para comissões';
Cfe. Metod. + Resp. Acresc.: repete comissões conforme metodologia da configuração 'FA - DU - 175 - Método de cálculo para comissões' e mantém as comissões criadas manualmente nos itens.
Repetir quantidades conforme Saldo: com essa opção marcada as quantidades dos itens do pedido replicado serão iguais às quantidades de saldo dos itens do pedido original. Os itens do pedido original com quantidade de saldo menor ou igual a zero não serão repetidos.
É possível repetir o pedido alterando o código do material para a unidade de negócio para a qual está sendo replicado. Desta forma ao repetir o pedido, o sistema acessará a TG filtrando por material (elemento) e empresa de destino (empresa da unidade de negócio que está sendo criado o pedido) e obterá o código de material da unidade de negócio de destino (código único), de acordo com a unidade de negócio informada na tela de “Repete Pedido”. No cadastro da TG utilizada o ‘Elemento’ será o material de origem, a ‘Empresa’ será a empresa da unidade de negócio de destino e o ‘Código único’ o material de destino. Ao cadastrar os elementos desta TG será possível criar automaticamente à contra partida para o elemento. Como por exemplo, se informado que o material A na UN1 para a UN2 é B, será criado automaticamente à contra partida onde material B na UN2 para a UN1 é A, caso o usuário confirme o questionamento sobre essa funcionalidade. Para criar o registro de contra partida será necessário que a configuração 'FA - GE - 2204 - TG para relação de materiais entre Unidades de Negócio' tenha alguma TG diferente de zero informada. O campo ‘Empresa’ do elemento de contrapartida será buscado da unidade de negócio do cadastro do elemento.
Atualizar C.A. conforme tipo de operação: quando selecionada atualizará o centro de armazenagem com o informado no tipo de operação utilizado na tela, caso for branco manterá o informado no item do pedido.
Repetir o 'Controle/Situação' do Pedido: com essa opção marcada o controle/situação do pedido/itens replicado serão os mesmos do pedido/itens original. Ficará habilitado quando marcada a opção Repetir quantidades conforme Saldo.
Repetir Ordem de Compra: quando o usuário quiser copiar o campo 'Ordem de Compra' da capa do Pedido, basta selecionar esta opção.
Utilizar Condição de Pagamento do Pedido: ao marcar esse campo será considerada a condição de pagamento do pedido a ser repetido e não a do cadastro de Cliente. O tipo de pagamento do Pedido repetido será primeiramente o do cadastro de Empresas. Se não houver, busca da condição de pagamento.
Utilizar Portador do Pedido: quando marcada esta opção o portador do novo pedido deve ser atualizado com o portador do pedido original. Caso contrário, será buscado o portador do cadastro do cliente.
Repetir observação do Pedido: quando esta opção for selecionada, e no pedido original existir informação no campo ‘Observação’ da capa do pedido, esta informação será apresentada no novo pedido criado. Caso na repetição seja informado um novo cliente e esta opção seja selecionada, no novo pedido serão apresentadas as observações do pedido original e também as observações do Tipo ‘Pedido’ do novo cliente, caso este possua.
Utilizar dados novo cliente: habilita quando a opção Gerar Comissões estiver com a opção ' Repetir do Pedido'.
Gerar Financeiro: habilita quando a Configuração de Sistema 'FA - PE - 370 - Exigir geração de previsões financeiras no Pedido' estiver com as opções "Sim" ou "Impressão", e a Configuração 'FA - GE - 3170 - Versão das múltiplas formas de pagamento no Mód. Faturamento' com a opção "0 Normal".
Utiliza Condição de Pagamento do Pedido: habilita quando o campo "Modalidade" do Tipo de Operação informado for diferente de 'Livre'.
Repetir Desconto Informado: indiferente da configuração ‘FA GE 74 – Tipo de desconto’ estar igual a “Dentro” ou “Fora”, ao selecionar a opção ‘Repetir Desconto Informado’, e existir desconto informado nos itens do Pedido original, o novo Pedido será criado repetindo em todos os itens seus respectivos descontos. Caso exista desconto informado no botão ‘Desc./Enc.’ da tela principal do Pedido, ao repetir o Pedido este valor/percentual também será repetido no novo pedido. Segue abaixo a definição de comportamento referente a repetição de desconto do pedido original.
- Sem realizar a troca do cliente no novo pedido:
Quando a opção ‘Repetir Desconto Informado’ estiver selecionada será atualizado o percentual de desconto do novo pedido com o percentual do pedido original. Também será replicado para o novo pedido o preço unitário com mesmo valor do pedido original.
Quando a opção ‘Repetir Desconto Informado’ não estiver selecionada o percentual de desconto do novo pedido ficará zerado, porém o preço unitário será igual a preço unitário do pedido original.
- Realizando a troca do cliente no novo pedido:
Quando as opções ‘Repetir Desconto Informado’ e ‘Utilizar dados do novo cliente’ estiverem selecionadas o preço unitário e o desconto do pedido original serão repetidos no novo pedido.
Quando a opção ‘Repetir Desconto Informado’ estiver selecionada e a opção ‘Utilizar dados do novo cliente’ não estiver selecionada, também serão repetidos para o novo pedido o preço unitário e desconto do pedido original.
Quando as opções ‘Repetir Desconto Informado’ e ‘Utilizar dados do novo cliente’ não estiverem selecionadas, o preço unitário do pedido original será repetido no novo pedido, porém o percentual de desconto ficará zerado.
Quando a opção ‘Repetir Desconto Informado’ não estiver selecionada e a opção ‘Utilizar dados do novo cliente’ estiver selecionada, deverá ser buscado o desconto sugestão do novo cliente, e o preço unitário será calculado aplicando este desconto. Caso não possua desconto informado no Cadastro do Cliente, então o percentual de desconto ficará zerado e será repetido o preço unitário do pedido original.
- Importante:
Na rotina de repetir pedidos do Cadastro do Pedido e Pedidos ASP quando for informado um novo cliente passa a ser considerada a ordem do endereço de cobrança do Cadastro de Empresa do novo cliente, e assim criado o pedido conforme as informações constantes na guia 'Cobrança' do cadastro, da mesma forma como se o pedido fosse criado manualmente. Importante: para a busca da ordem de cobrança ao informar novo cliente serão ignoradas as opções 'Buscar empresa de cobrança do cliente' e 'Utilizar dados do novo cliente' da rotina de repetir pedidos.
Ao informar um Tipo de Operação no qual o campo ‘Modalidade’ de pagamento esteja como “Livre” ao repetir um pedido, o campo de condição de pagamento do novo pedido ficará em branco, da mesma maneira como se estivesse sendo criado um pedido manualmente. Caso a condição de pagamento do pedido antigo ou do novo cliente informado na rotina exija senha, a mesma será solicitada na repetição. Caso a senha não seja válida, a condição de pagamento será branca. A fim de facilitar a interpretação do cliente quanto à digitação da senha, a tela que exige a mesma foi renomeada para ‘Condição de Pagamento’.
Ao repetir um pedido será verificado se o Tipo de Operação do Pedido Original está ativo, caso não esteja não será possível repetir o mesmo.
Ao repetir um Pedido o campo 'Tipo Pedido' da tela dos itens do Pedido será iniciado com a opção selecionada na configuração 'FA - PE - 466 - Inicializar o campo "Tipo Pedido" dos Itens do Pedido com'.
Botão Aglutinar
Utilize este botão quando você desejar juntar todos os itens (códigos) repetidos em apenas 1 (um) item, somando as suas quantidades.
Botão Imprimir: será gerada a impressão do pedido de acordo com a parametrização do controle do pedido. No Cadastro do Controle existe o campo ‘Formato impressão pedido’ com as opções: ‘Normal’ e ‘PDF’. Assim, ao selecionar a opção ‘PDF’ a impressão do Pedido será gerada em PDF assegurando a integridade dos dados nele contidos. Se no Cadastro de Controle do controle informado na tela principal do Pedido, o campo ‘Impressão’ estiver igual a “Bloquear” o botão ‘Imprimir’ ficará desabilitado, mesmo que os itens permitam impressão. Caso o controle esteja com a opção ‘Somente se ainda não foi impresso’, após realizar a primeira impressão, o botão ‘Imprimir’ ficará desabilitado. Porém, caso o usuário desmarcar na tela principal a opção ‘Pedido impresso’ o mesmo volta a ser habilitado. Caso o controle esteja igual a “Permitir”, então sempre ficará habilitado para impressão. Após realizada esta verificação, será analisado o ‘Controle’ individual de cada item do Pedido, realizando a impressão somente dos itens que estiverem com a ‘Impressão’ diferente de “Bloquear”. Após a impressão, os itens impressos terão a opção ‘Item Impresso’ selecionada na tela dos itens. Dessa forma, caso o usuário desejar realizar novamente a impressão de um item que tenha a ‘Impressão’ igual a “Somente se ainda não foi impresso’, basta desmarcar a opção na tela dos itens e imprimir o mesmo novamente. Os valores impressos no Pedido irão considerar somente os valores dos itens que realmente foram impressos.
Na impressão do pedido temos variáveis específicas para os Acompanhamentos, assim quando a configuração de sistema 'FA - PE - 3021 - Solicitar título de acompanhamento ao imprimir o Pedido' estiver marcada, será apresentada a tela para a seleção do Tipo de Acompanhamento, onde o usuário poderá escolher por um Título de Acompanhamento específico. Somente os acompanhamentos do Título selecionado serão impressos no pedido. Para utilizar este recurso a configuração 'CE - GE - 2760 - Utilizar funcionalidades do módulo COMEX no Faturamento' precisa estar desmarcada.
Botão Enviar Email
Para habilitar o botão será necessário que no Cadastro de Controle do Pedido a opção ‘Permite enviar e-mail do Pedido’ na guia Complementar esteja selecionada . Ao clicar no botão será gerado o Pedido em formato PDF e será aberta a tela de Envio de Email com o pedido anexado para envio aos destinatários. O campo de destinatário ‘Para’ deverá vir preenchido com os e-mails dos contatos do cadastro do cliente do Pedido que tiverem a nova opção ‘Recebe e-mail do Pedido PDF’ marcada no botão ‘Contatos’. Também será permitido zoom nos campos de destinatários para que o usuário selecione os contatos/e-mails desejados, e poderá ainda informar os endereços de e-mails manualmente, sem a obrigatoriedade de buscar do cadastro do cliente. Caso o usuário deseje também poderá excluir os endereços de e-mails sugeridos pelo sistema. Contudo se não existirem contatos com a opção ‘Recebe e-mail do Pedido PDF’ marcada, ao abrir a tela de envio de e-mails, o campo ‘Para’ será iniciado em branco sendo necessário informar os e-mails desejados. Ao realizar o envio do e-mail do Pedido, o campo ‘Controle’ da tela principal e dos itens do pedido será atualizado com o controle informado no Cadastro de Controle do controle atual do Pedido. Caso não tenha sido informado um controle no Cadastro do Controle atual, então após realizar o envio do e-mail será mantido o controle atual do momento do envio. Se algum dos itens possuir um controle com a situação igual a “Cancelado”, após o envio do e-mail do pedido, este controle será mantido, ou seja, não será alterado para o novo controle.
Botão Baixar
Esta opção é para realizar entregas parciais ou totais, anteriormente à emissão da nota fiscal. Para isto, basta que os itens que você deseja realizar as baixas estejam com a situação ‘A’berta, então, após pressionar o botão <BAIXAR>, será aberta uma tela com todos itens que deverão ser baixados, com a quantidade igual ao saldo de entrega. Caso a baixa seja parcial, altere a quantidade e informe qual plano pertence. Caso haja na lista algum item que não deva ser baixado, basta apagá-lo da tabela . Caso haja necessidade de incluir algum material na lista que não foi cadastrado nos itens do pedido, basta pressionar a tecla e cadastrá-lo. Neste caso ficará com a situação “Não orçado”. Ao realizar a baixa dos itens através do botão ‘Baixar’, a situação do item será atualizada para a opção selecionada na configuração 'FA - PE - 75 - Situação do item do pedido após a baixa'. Caso a configuração 'FA - PE - 75 - Situação do item do pedido após a baixa' esteja como 'Entregue’, a situação do pedido não será alterada para 'Faturado', ficando o Pedido disponível para efetuar o faturamento, desde que a configuração 'FA - PE - 349 - Gerar movimentos de estoque ao baixar pelo pedido' esteja selecionada.
Importante: Ao excluir uma Nota Fiscal será avaliado se o item do Pedido possui baixas manuais realizadas através do botão ‘Baixar’ do Cadastro de Pedidos/Pedidos ASP. Caso o Pedido possua estas baixas será considerado para ajuste do saldo, e será mantida a baixa manual, desde que a configuração 'FA - PE - 2637 - Manter registros de baixa manual do Pedido na exclusão da NF' esteja selecionada. Além disso, será mantida a situação do item decorrente da baixa manual (situação do item antes de efetivar o Pedido). Caso a configuração não esteja selecionada ao excluir a Nota Fiscal de Saída a situação do item decorrente da baixa manual não será mantida, e as baixas manuais serão excluídas, ou seja, manterá o processo atual. O controle das baixas manuais pode ser visualizado na tela dos itens no botão ‘Efetivações’ através do campo ‘Baixa Manual’. O sistema não irá alterar a situação dos itens cancelados ao realizar a baixa dos demais itens abertos no pedido.
- Baixa de Feiras
É possível filtrar a baixa que se deseja utilizando a informação de “Remessa” do Controle de Feiras, para isto deve ser informado no botão <Selecionar por Faixa> na tela de seleção dos itens a serem baixados. Disponível o filtro por remessa somente para que utiliza a configuração 'FA - PE - 1139 - Utilizar Controle de Feiras'. Os botões 'Selecionar Todos', 'Inverter Seleção', 'Selecionar por Faixa' e 'Limpar Seleção', somente serão exibidos se a configuração 'CO - GE - 1382 - TG Tipo Operação controle automático retorno beneficiamento' estiver em branco, isto para que somente os clientes que não utilizam a rotina de beneficiamento tenham os botões habilitados. Caso o cliente venha a utilizar a rotina será informado outro valor na configuração, e os botões não ficarão visíveis.
Botão Gerar NF
Este botão somente será habilitado se o campo "Situação" do Pedido for igual a "Liberado" e a configuração 'FA - PE - 753 - Permitir gerar NFS a partir do Pedido/Orç.Integrado' estiver selecionada. Através deste botão será possível efetivar o pedido, criando uma Nota Fiscal de Saída. Na tela de efetivação acessada através do botão 'Gerar NF', está disponível a opção ‘Abrir a NF ao término da efetivação’, quando selecionada será aberta a tela de cadastro da Nota Fiscal de Saída com a nota gerada.
Aglutinar por: Este campo permite aglutinar todos os itens de mesmo ‘Código Material’ ou ‘Referência’ em apenas um item. Caso os preços sejam diferentes, irá aglutinar os itens separando-os por preço. Quando a opção 'Aglutinar Por' estiver diferente de 'Não Aglutinar', e o campo ‘Tipo Operação Nulo’ estiver informado, este tipo de operação será utilizado somente para os movimentos que realmente forem aglutinados, para os demais itens da Nota Fiscal criada, o Tipo de Operação será o informado nos itens do pedido.
Aglutinando por Referência: avaliar a configuração 'FA - GE - 2710 - Ao aglutinar por referência atualizar o código do item com':
Quando estiver selecionada a opção "Código do Material": o sistema irá criar o item aglutinado da Nota Fiscal com o último código de material processado na aglutinação, pois serão materiais distintos com o mesmo código de referência.
Quando estiver selecionada a opção "Referência": será necessário que exista um código de material (Nulo) cadastrado com o mesmo código de referência para que o sistema valide corretamente o código do item da NF. Ao realizar a efetivação dos pedidos e os materiais aglutinados tiverem a mesma referência, na tela dos itens da Nota Fiscal será apresentada na coluna ‘Código Material’ esta referência.
- Importante:
Somente é possível aglutinar por referência quando a configuração 'FA - GE - 104 - Permitir aglutinar itens por referência' estiver marcada.
Para evitar que seja efetivado um Pedido utilizando um Tipo de Operação inativo, nas rotinas de efetivação parcial e/ou total, o sistema passa a verificar a situação do Tipo de Operação do Pedido original, ou a situação do Tipo de Operação informado na tela. Caso esteja inativo não será possível efetivar o pedido.
Quando a configuração 'FA - NF - 2460 - Permitir faturamento entre filiais.' estiver selecionada, será possível efetivar Pedidos entre filiais e para a própria matriz, utilizando Tipos de Operação com o campo ‘Faturar’ igual a “S – Faturar” entre as empresas com a mesma raiz do CNPJ.
Quando a configuração 'FA - GE - 2419 - Exibir coluna 'Valor Desconto' no item da NFS e do Pedido' estiver selecionada, ao acessar o botão ‘Efetivar’ o campo ‘Aglutinar por’ ficará desabilitado.
Caso a configuração 'LF - NE - 2514 - Exibir automaticamente tela para seleção da série' estiver selecionada, ao criar uma Nota Fiscal de Saída, tanto pelo cadastro quanto pela efetivação de pedidos, será primeiramente aberta uma tela automaticamente para o usuário selecionar a ‘Série’ a ser utilizada na emissão da Nota Fiscal. Nesta tela serão apresentadas somente as séries que estiverem ativas, e agrupadas por ‘Tipo de emissão’.
Caso o pedido seja do tipo ‘Entrega Futura’, e a configuração 'FA - GE - 2601 - Manter demanda geral ao efetivar pedido de entrega futura', esteja selecionada, ao efetivar um pedido de entrega futura pela primeira vez (Nota de cobrança), não será excluída a demanda geral criada para o material, mesmo que a espécie de estoque seja “Nula”. Assim, a demanda geral criada para o material no pedido somente será eliminada no momento em que forem geradas todas as remessas do material (Nota de remessa da mercadoria).
Botão Total: ao selecionar a opção ‘Total’ automaticamente o pedido será efetivado criando a Nota Fiscal.
Botão Parcial: ao selecionar a opção ‘Parcial’ será aberta uma tela para seleção dos itens e quantidades desejadas para a criação da Nota Fiscal. Na tela de seleção dos itens que serão efetivados, caso o usuário pressione a tecla ESC nesta tela, mesmo que selecionando um ou mais itens, será emitida a mensagem: ‘Confirma sair sem gerar a nota fiscal?’. Se selecionar a opção “Sim”, sairá dessa tela sem gerar a nota fiscal, e se a nota fiscal já estiver gerada, não serão efetivados os itens selecionados para a nota. Caso responder “Não”, permanecerá na tela com os itens selecionados para o usuário decidir se desejar confirmar ou cancelar a operação.
Este botão ficará habilitado quando a Configuração de Sistema 'FA - NF - 181 - Utilizar N.F.S. continuada' estiver marcada, as Configurações 'GF - GE - 2516 - Habilitar múltiplas condições de pagamento e troco' e 'FA - GE - 1475 - Informar múltiplas condições de pagamento e troco' estiverem desmarcadas.
Ainda ao lado do botão Gerar NF encontra-se o botão de Múltiplos com as opções abaixo:
Botão Contrato: este botão segue as seguintes regras:
- Com a configuração 'FA - GE - 74 - Tipo de desconto' igual a "Fora":
- Se tiver desconto no item, trazer o desconto do item o item da parcela padrão;
- Se o desconto tiver no botão ‘Desc./Encargo’ trazer o desconto para o item da parcela
Se o desconto tiver no item e no botão ‘Desc./Encargos’, trazer o percentual proporcionalizado, pois o valor total do pedido com desconto deve fechar com o valor da parcela padrão do contrato.
Com a configuração 'FA - GE - 74 - Tipo de desconto' igual a "Dentro" mostra o percentual de desconto na parcela padrão.
- Para validar títulos vencidos do cliente no pedido é necessário que:
No ‘Tipo de Operação Branco’ no campo ‘Fatura’ esteja selecionada a opção ‘S - Faturar’. No pedido a situação deve estar igual a ‘Pendente’ e a configuração para controle de crédito 'FA - PE - 473 - Checar limite de crédito no Pedido' deve estar marcada. Assim ao informar uma empresa que possua títulos vencidos no campo ‘Cliente’ será apresentada uma mensagem com esta informação.
Botão Solicitação: neste botão será apresentada uma tela para seleção dos itens para gerar a Solicitação/Requisição. Quando informado um Tipo de Operação que possua uma Espécie de Estoque do tipo entrada, será aberta uma solicitação, caso informado um Tipo de Operação que possua uma Espécie de Estoque do tipo saída, será gerada uma requisição. Ao confirmar será aberta a tela Gera Solicitação/Requisição. O usuário informa os campos desejados para a geração da Solicitação/Requisição.
Abaixo dos campos existe mensagem informando ao usuário se será gerada uma Solicitação ou uma Requisição.
Botão Item OS: quando estiver em modo de modificação será possível gerar OS´s por item do pedido. Selecionando os itens desejados e confirmando será criada a OS e aberta a tela de Ordem de Serviço. Criando as OSs as mesmas poderão ser consultadas através do botão 'Ordem de Serviço' do submenu do botão 'Consultar' da Capa do Pedido, e também através da tela dos itens.
Botão Avaliar Margem
A tela do botão ‘Avaliar Margem’ será apresentada conforme a opção selecionada na configuração 'FA - PE - 2424 - Versão da rotina de formação de preço de venda'. A mesma possui duas opções: ‘Versão 1 - Realiza a formação de preço e o controle de margem mínima item a item de pedido’ e ‘Versão 2 - Não realiza a formação do preço de venda, mas realiza o controle de margem mínima item a item e por Pedido (ou seja, pode vender um item abaixo desde que o pedido esteja acima do estipulado) por margem mínima, ideal ou por alçada’. Esta configuração será habilitada somente quando a configuração 'FA - PE - 1218 - Utilizar formação de preço de venda' estiver selecionada. Quando esta nova configuração estiver com a opção "2" selecionada será efetuada uma integração com o Módulo de Controladoria para a avaliação das margens de preço. Esta avaliação será feita após o cálculo de impostos ou quando modificada a data do pedido, o cliente, a condição de pagamento, o representante ou o tipo de frete.
Cadastramento de Pedido para utilizar Reserva futura integrada entre Unidade de Negócio
Quando o pedido utilizar reserva futura sempre será criado com o controle inicial, definido na configuração ‘FA – PE 415 - Controle inicial pedido’, que deve ter informado um controle com situação de pedido e de itens como “Pendente”. Um controle com situação diferente desta fará com que o controle de Reservas futuras não opere corretamente. O cadastro do item do pedido deve ser feito normalmente, observando que o Centro de Armazenagem do item do pedido deve ser um centro válido para planejamento e o tipo de operação não deve ser de espécie de estoque Nula. Isso se faz necessário para que a reserva seja ativada para o item do pedido.
Após incluir o pedido, pode-se trocar o controle do mesmo. Nunca realizar a troca da situação sem ser pelo controle, pois isso fará com que o controle de reservas não opere corretamente. Para evitar erros, a configuração FA - PE - 1030 - Alterar situação somente pelo controle' deve estar selecionada.
Recursos para Utilização do Pedido
No cadastro de itens podemos cadastrar uma composição (Módulo de Custos), e querer que na tabela apareçam os materiais que a compõem. Para isto basta informar a que nível se deseja trazer esta composição, se é para aglutinar (juntar itens iguais) ou não, e pressionar o botão 'Explode'. Quando temos várias vezes cadastrado o mesmo material nos itens, temos a opção de juntarmos todos em apenas um item somando as suas quantidades. Para isto basta pressionar o botão 'Aglutinar'.
Caso tenhamos um Orçamento muito antigo e desejamos atualizar seus valores, podemos utilizar a opção de pressionar o botão 'CONFERIR'. Ao pressionar este botão aparecerá uma tela com uma pergunta: ‘Atualizar Preços?’, se colocarmos Sim, os itens serão atualizados com o Preço de Venda atual do cadastro de materiais, e aqueles que possuem o Preço de Venda zerado, serão mantidos com o mesmo preço anteriormente informado. No final desta rotina será emitido um relatório com uma lista de ocorrências com possíveis erros, como quantidade do item zerado ou o mesmo item repetido no cadastro de itens.
Para poder ser feito manutenção do pedido de uma maneira simples, podemos pressionar o botão <MOVTO. COMPL.>, que irá abrir uma tela com todos os movimentos deste pedido, os movimentos de Espécie = ‘R’ (reserva) aparecerão numa cor diferente dos movimentos de baixas, Espécie = ‘Y’.
Regras da configuração 2134:
Botão ‘Agenciamento’ no cadastro de pedidos- este botão será visível apenas quando a configuração 'FA - PE - 2134 - Utilizar regra de comissão por Custos/Margem Comissão' estiver selecionada. Ao clicar neste botão será apresentado um demonstrativo dos cálculos de agenciamento de todos os itens do pedido.
Novo controle no zoom do campo 'Preço Unitário' do item do pedido - será apresentada uma tela para o usuário manipular o cálculo do preço unitário e do valor do agenciamento, e caso o valor da margem do cálculo de agenciamento fique abaixo do mínimo o item do pedido terá seu controle alterado para o controle informado na configuração 'FA - PE - 2135 - Controle para Pedidos/Itens bloqueados pelo agenciamento'. Sempre que for alterada alguma informação influente no cálculo de agenciamento, será feito um recálculo.
Impossibilitar o usuário de alterar o controle do item do pedido quando a configuração 'FA - PE - 2134 - Utilizar regra de comissão por Custos/Margem Comissão' estiver selecionada e o valor da margem do cálculo de agenciamento fique abaixo do mínimo. Este controle será aplicado quando for clicado no botão 'Situação', tanto na capa do pedido quanto no cadastro de itens.
Quando os campos influentes no cálculo de agenciamento da capa do pedido, como por exemplo, ‘Condição de Pagamento’, ‘Tipo de Operação’, ‘Cliente’, ‘Responsável frete’, ‘Responsável encargos financeiros’, ‘Código do material’ e valores do botão 'Desc./Enc', forem alterados, o cálculo será refeito, podendo ocorrer o bloqueio dos itens do pedido.
Campo ‘Responsável frete’ no cadastro de pedidos para que seja informado se o frete é de responsabilidade de revenda (representante pedido), do distribuidor (emitente pedido) ou do cliente do pedido.
Existe a possibilidade da alteração da Unidade de Negócio dos Pedidos pendentes, independente se o usuário tem ou não direito de Gerente de Pedidos, é necessário apenas marcar a configuração 'FA - PE - 2178 - Permitir alterar a UN do Pedido em modo Modificar'.
Caso a configuração 'FA - PE - 2217 - Bloquear efetivação de pedido sem valor mínimo' esteja selecionada, o sistema passa a verificar o valor mínimo também no cadastro de pedidos e na emissão de notas manuais. Será avaliado se o Total Faturado do Pedido ou da Nota Fiscal está abaixo do ‘Valor Mínimo’ informado na condição de pagamento utilizada. Caso esteja abaixo do valor, será bloqueada a sua finalização, sendo necessário alterar os valores para prosseguir.
Nos controles para que no detalhamento da Reserva Imediata/ Futura, serão considerados apenas itens de pedido que tenham materiais com Tipo diferentes de “Nulo”, Espécie estoque diferente de “Nulo” e em Centro de armazenagem com a opção “Válido para Planejamento” marcada.
Na efetivação parcial de Pedidos, o valor do frete informado não irá influenciar no cálculo de impostos quando a configuração 'FA - PE - 2134 - Utilizar regra de comissão por Custos/Margem Comissão' estiver selecionada, e o campo ‘Responsável Frete’ do Pedido for diferente de “Cliente”. Quando ocorrer esta situação e o Pedido for efetivado, o valor do frete será apresentado ao clicar no botão ‘Frete Neg.’ da Nota Fiscal de Saída e não mais no botão ‘Desc/Enc.’ como havia sido informado no Pedido. O sistema irá verificar na tela de seleção de itens para efetivação parcial do Pedido, se a quantidade a ser efetivada corresponde a uma das seguintes opções informadas na configuração 'FA - NF - 2208 - Bloquear a modificação da quantidade na efetivação Parcial'. Caso a quantidade informada seja correspondente a uma destas situações, será realizado o bloqueio, impedindo a efetivação do item.
- “Nenhum”: Não será realizado nenhum bloqueio;
- “1 Maior”: Não será permitido informar uma quantidade maior do que a informada no item do Pedido;
- “2 Menor”: Não será permitido informar uma quantidade menor do que a informada no item do Pedido;
- “3 Ambos”: Não será permitido informar uma quantidade diferente da informada no item do Pedido.
Quando a configuração 'FA - PE - 92 - Avisar/Bloquear quantidade insuficiente no estoque' estiver igual a "Bloquear" e a configuração 'FA - PE - 1212 - Avaliar todos os Itens na liberação do Pedido' estiver selecionada, ao alterar o controle do pedido não será verificada a disponibilidade dos itens liquidados. Nos itens em aberto será considerada apenas a quantidade de saldo de cada item.
Ao sair do Item do Pedido, caso o sistema esteja parametrizado para gerar entregas, o sistema irá avaliar as configurações: 'FA - PE - 1088 - Atualizar quantidade pedido automaticamente' e 'FA - GE - 1379 - Cálculo de pesos diferenciado para mercado externo' se estiverem selecionadas, para calcular as embalagens e gerar entregas. Somente irá calcular as embalagens e gerar a entregas quando a configuração 1088 estiver marcada e o mercado for "Externo" ou a configuração 'FA - GE - 1379 - Cálculo de pesos diferenciado para mercado externo' estiver desmarcada.
Com as entregas geradas ao acessar a tela de itens do pedido em modo modificar e as configurações 'FA - PE - 1088 - Atualizar quantidade pedido automaticamente' e 'FA - PE - 781 - Validar existência da etiqueta de expedição estiverem selecionadas, será mostrado uma mensagem informando o usuário que existem etiquetas criadas e não permitirá alteração nos itens do pedido e o sistema irá excluir as entregas geradas e criar novas entregas para o pedido.
Quando existir no Pedido múltiplas condições de pagamento o sistema considerará todas elas, ao invés de considerar a Condição de Pagamento informada na capa do Pedido.
Versões
Versão 240506
Versão 231002
Versão 221107
- ↑ >Liberado a partir da OS 761927/1.
Versão 220404
- ↑ Liberado a partir da OS 601901/36.
Versão 211004
- ↑ Versão 211004.RC e superiores liberado na OS 601901/24.