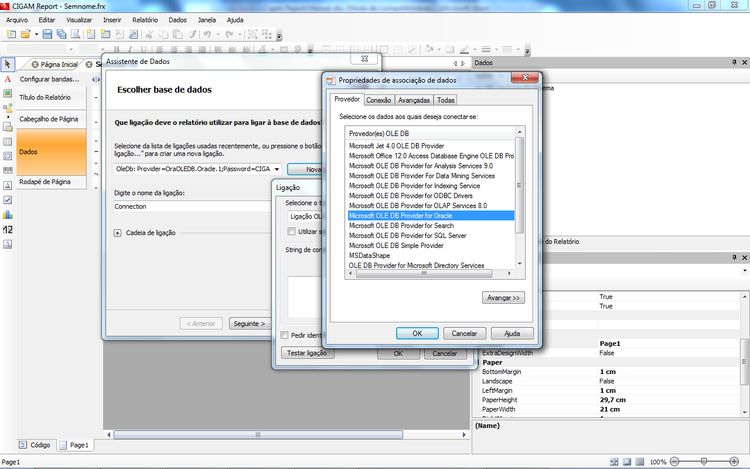GE - Como Fazer - CIGAM Report
Como Fazer > Utilidades/Diversos
Voltar
Índice
- 1 CIGAM Report
- 2 O que parametrizar no ambiente Windows, quanto ao CIGAM Report?
- 3 Quais os fundamentos do CIGAM Report?
- 4 Como criar o relatório de consulta direta a banco via CIGAM Report?
- 5 Como acessar uma Tabela no CIGAM Report?
- 6 Como acessar Múltiplas Tabelas do CIGAM Report?
- 7 Como acessar múltiplas tabelas via comandos SQL?
- 8 Integração do relatório CIGAM Report ao Cigam
- 9 Como utilizar e criar parâmetros, através do CIGAM Report?
- 10 Como apontar o modelo criado, trazendo todos os relatórios do CIGAM Report?
- 11 Como indicar filtros para o modelo indicado?
- 12 Como indicar os parâmetros do CIGAM Report na consulta SQL?
- 13 Como realizar exportação direta para ferramentas como PDF, EXCEL, WORD pelo CIGAM Report?
- 14 Como cadastrar Nomes Logicos e Conexões?
- 15 Como cadastrar Zoom dos campos CIGAM Report?
- 16 Como cadastrar Zoom para tabelas customizadas CIGAM Report?
- 17 Como disponibilizar o Relatório CIGAM Report no Menu Cigam?
- 18 Como ativar modo DEBUG no CIGAM Report?
CIGAM Report
Uma ferramenta originária do Fast Report, que adquirido o código fonte, foi adaptado as necessidade do ERP CIGAM em criação de relatórios customizados. Extraíndo do CIGAM as informações necessárias através da utilização de comandos SQL’S. A ferramenta pode ser utilizada por clientes que usam o banco de dados Oracle ou MS-SQL, e a versão do CIGAM e10.
O documento irá descrever/apresentar como parametrizar as plataformas Windows 32 e 64 bits, para o correto funcionamento do CIGAM Report. Descreve como integrar os relátorios criados ao sistema CIGAM. E de forma básica descreve a criação dos relatórios, mas verifique o Arquivo:Como Fazer - CIGAM Report Avançado.pdf para informações mais detalhadas.
O que parametrizar no ambiente Windows, quanto ao CIGAM Report?
Para se certificar quais instalações serão precisas a primeira coisa a fazer é se certificar que o executável do CIGAM Report está abrindo corretamente sem apresentar erros.
Para executa-lo acesse o %CIGAM_INSTAL%CGReport.exe. Em caso de erros avaliar a instalação do .Net framework e suas permissões, dúvidas sobre a instalação verificar o documento ‘COMO FAZER - Instalação do .Net nos clientes’.
Quais os fundamentos do CIGAM Report?
O CIGAM REPORT, e um gerador de relatórios direto a banco sem a necessidade de programação e ou desenvolvimento de novos programas no CIGAM via Magic. Suas principais funcionalidades são:
- Possibilitar a criação de relatórios sem que seja necessário passar pelo desenvolvimento do CIGAM;
- Todo o desenvolvimento bem como a implantação será feita no cliente de maneira rápida e simples, e;
- Pode se definir o modelo do relatório diretamente sem que seja necessário disponibilizar variáveis para uma futura implementação ou adição de informações.
Informações detalhadas sobre as funcionalidades do Cigam Report, relevantes para a criação de relatorios verificar o Arquivo:Como Fazer - CIGAM Report Avançado.pdf
Como criar o relatório de consulta direta a banco via CIGAM Report?
Ao abrir o CIGAM Report pela primeira vez, caso o idioma esteja em inglês ou outro qualquer que não o português, você pode alterá-lo fazendo o seguinte procedimento:
Clicar em File – Select Language conforme a imagem abaixo:
Na janela que irá abrir, clique em portuguese-brasil e em seguida em OK.
Ao abrir o Cigam Report devemos selecionar a opção: Arquivo – Novo, irá aparecer a seguinte tela abaixo.
A opção relatório em branco deve ser selecionada e clique em adicionar. Com isso será aberto um formulário de relatório padrão conforme imagem abaixo.
Agora é necessário informar qual será a fonte de dados do relatório. Isto pode ser feito de duas maneiras:
- Escolher uma das fontes de dados que foram registradas no relatório através de um método de programação. Isto pode ser feito no menu Dados > Escolher Dados do Relatório, e marcando as fontes de dados necessárias.
- Uma nova fonte de dados pode ser criada no menu Dados > Adicionar Fonte de Dados.
Após a inclusão da fonte de dados, esta irá aparecer na janela Dados. Agora a mesma pode ser utilizada no relatório. Não é obrigatório que o relatório se conecte somente a uma fonte de dados, permitindo que mais destas sejam adicionadas em um mesmo relatório.
No exemplo para demonstração será a opção Dados – Adicionar Fonte de Dados, conforme apresenta a imagem a seguir.
A primeira vez que for conectar com o Banco de Dados será necessário criar uma Nova Ligação.
O tipo de ligação deve ficar como Ligação OLE DB. Depois de alterar clicar em Gerar.
Ao clicar em gerar, aparecerá a tela abaixo, onde temos algumas informações importantes a serem observadas.
Nessa tela teve se escolha o provedor de acordo com o banco de dados. Para o banco de dados Oracle pode se utilizar o MICROSOFT OLE DB PROVIDER FOR ORACLE ou o recomendado ORACLE PROVIDER FOR OLE DB.
Para o banco de dados SQL Server se utiliza o MICROSOFT OLE PROVIDER FOR SQL SERVER. Após escolher o provedor de dados correto clique em gerar.
Os campos com o nome do servidor, nome de usuário e senha devem ser informados e a opção de permitir salvamento de senha marcada, para não precisar informar a mesma senha todas as vezes que for executar o relatório. Após informar os campos clique em Testar a Conexão.
Se o teste de conexão for concluído com êxito, clique em OK para continuar a configuração. Caso não tenha tido sucesso no teste de conexão, confira os dados de servidor, usuário e senha e tente novamente.
Problemas de não encontrar o provider do Oracle padrão, revise o capítulo 1 do presente manual para que possas seguir com o padrão solicitado.
Na tela de assistente de dados conforme imagem abaixo clique no botão seguinte.
Como acessar uma Tabela no CIGAM Report?
Na próxima tela, há duas opções, onde se pode escolher uma tabela do banco de dados para buscar depois os campos desejados, ou podemos escolher inserir uma consulta em SQL diretamente através do botão Adicionar consulta SQL.
Nesse exemplo, será escolhida a opção de selecionar uma tabela inteira, no caso, a tabela de cadastro de empresas. Após selecionada a tabela, é só clicar no botão terminar. Ao fazer isso, o programa voltará para a tela inicial, mas no canto superior direito aparecerá a nova fonte de dados. Nesse caso aparece a tabela de cadastro de empresas, GEEMPRES, e abaixo dela todos os seus campos, conforme figura abaixo.
Clicando nos campos da tabela GEEMPRES que aparecem a direita e arrastando podemos colocá-los no layout do relatório. Os campos devem ser colocados na parte de dados do relatório, conforme exemplo abaixo.
Ao soltar os campos nos dados, o Cigam Report insere automaticamente o nome do campo no cabeçalho de página. Esse nome é o próprio nome do campo na tabela. Ele pode ser alterado de acordo com a necessidade do relatório. Existem duas formas de se fazer isso:
Dando um duplo clique em cima do mesmo. Assim abrirá uma janela de editar texto onde basta alterar o texto.
Pode-se também alterar o TEXT de dados que aparece ao lado direito da tela, conforme a figura abaixo.
Após de alterado pode se ver um preview de como ficará o relatório. Para isso basta clicar no botão de visualizar que aparece no canto superior esquerdo da tela conforme a figura abaixo.
Ao clicar na opção, a consulta será gerada na base de dados e retornará a tela conforme a figura a seguir, mostrando como os dados estão formatados para apresentação.
Para fechar a visualização do preview basta clicar em fechar. Com isso volta a tela inicial de configuração do layout do relatório.
Como acessar Múltiplas Tabelas do CIGAM Report?
Para fazer uma consulta no Cigam Report utilizando um relacionamento entre 2 ou mais tabelas deve ser feito seguindo os seguintes passos:
Selecionar um novo relatório em branco, e clicar em adicionar fonte de dados.
Na tela que aparece é onde deve ser configurada a conexão com o banco de dados, conforme demonstrado na seção anterior do presente documento, tendo o banco já configurado, basta clicar no botão seguinte, como apresenta a imagem abaixo.
Nesse exemplo, será selecionado duas tabelas relacionadas. A ESMATERI que tem o Cadastro de Materiais e a PEENGENH que é a da Engenharia. Na tela que abre, selecione as duas tabelas e clique em terminar.
Nas fontes de dados a direita da tela será apresentada as duas tabelas selecionadas.
Agora é necessário criar o relacionamento entre as duas tabelas. Para isso deve-se clicar em: Ações / Nova Relação
Na tela que se abre deverá ser informado a tabela mãe e a tabela filha, e por qual campo elas se relacionam, conforme a imagem abaixo exemplifica.
Após de realizar o relacionamento clicar em OK. Agora a direita na fonte de dados já aparecem as duas tabelas e com o relacionamento entre elas. No exemplo abaixo está se buscando o código do material da tabela da Engenharia e a descrição do cadastro de materiais.
Ao gerar o relatório é possível ver a informação de código de material e descrição.
Como acessar múltiplas tabelas via comandos SQL?
Além de fazer a consulta relacionando tabelas da forma como descrito na seção anterior, também é possível acessar múltiplas tabelas através de uma instrução SQL (script).Com a instrução SQL é possível adicionar somente os campos que temos interesse e já fazer a relação entre tabelas diretamente nele.
Para criar uma fonte de dados baseado em uma instrução SQL é preciso clicar em Dados / Adicionar Fonte de Dados, como a configuração com o banco de dados já deve estar pronta, basta clicar no botão seguinte na tela que a figura abaixo ilustra.
O Cigam Report vai carregar as tabelas, mas em vez de selecioná-las na lista, cliquei no botão Adicionar Consulta Sql.
Será aberta a janela onde podemos dar um nome para essa instrução, ou simplesmente deixar o nome sugerido e clique em Seguinte.
Na tela seguinte conforme imagem abaixo se coloca a instrução SQL desenvolvida e basta clicar no botão seguinte.
Por hora, vamos passar direto pela próxima tela, que é a de parâmetros e apenas clique no botão seguinte.
Na tela seguinte clique no botão terminar, depois se retornará a essa tela para inclusão dos parâmetros.
No final da tela de tabelas irá aparecer o nome da consulta criada via SQL conforme imagem abaixo e bastar clicar no botão terminar.
A partir de então, a instrução SQL que foi utilizada já aparece como uma conexão a base de dados. Os campos poderão ser inseridos no relatório como os da tabela.
Os campos podem ser inseridos na tela do relatório conforme imagem abaixo.
Outras informações comuns em relatórios como pagina, data, podem ser inseridas. Essas são demonstradas na figura abaixo.
Na banda de título de relatório (1) se pode inserir algumas variáveis de sistema (2) que estão disponíveis ao lado direito da tela, logo abaixo da fonte de dados. Nesse exemplo será inserida a data e o número de página. O processo para inserir as variáveis é o mesmo que com os campos da tabela. Basta clicar em cima da variável e arrastá-la para o local desejado e soltá-la.
Ao clicar no opção de preview do layout, já será visto o relatório com as variáveis adicionadas nele.
Também é possível inserir uma figura com o logo da empresa para ser o cabeçalho do relatório como mostrado a figura abaixo.
Para incluir deve se clicar no botão figura e arraste a imagem para o local digitado. Após isso, clique com o botão direito sobre a imagem e escolha a opção editar.
Ao selecionar a opção irá abrir a tela abaixo. Se escolher a opção Imagem / Abrir.
Após seleciona uma imagem de uma pasta qualquer dentro do computador.
Após selecionar a imagem, basta clicar em abrir que será apresentada para o layout do relatório. Quando a imagem já estiver no layout, basta ajustá-la com o tamanho desejado.
Com isso, ao gerar novamente o preview do relatório, a imagem será apresentada em tela.
Essas são as formas de criar o relatório pelo CIGAM Report, para realizar a integração do mesmo ao Cigam, será preciso criar os parâmetros/filtros e ajustá-los a consulta, no qual o capítulo seguinte irá apresentar.
Integração do relatório CIGAM Report ao Cigam
Com o modelo criado pelo CIGAM Report, para ser utilizado como opção de Menu no Cigam deverá seguir algumas configurações que seguem abaixo.
Como utilizar e criar parâmetros, através do CIGAM Report?
Para demonstrar a inserção dos parâmetros será utilizado o exemplo do relatório que lista o nome das empresas. No Cigam Report ele está montado da seguinte maneira.
O relatório gerado se apresenta conforme a imagem abaixo
Para a integração será criada uma tela de filtros para esse relatório dentro do Cigam, o filtro será pelo código da empresa. Para isso será necessário criar um parâmetro que receberá o valor digitado na tela e repassará o valor do mesmo para o Cigam Report. Para fazer isso, deve-se clicar em Parâmetros de Filtros no menu Cigam
Ao acessar no menu do Cigam a opção Parâmetros de Filtros, com o ambiente corretamente configurado irá apresentar alguns parâmetros para serem utilizados, porem não impede que seja criado novos de acordo com a necessidade. Para cadastrar um novo filtro devemos pressionar CTRL + I.
No campo do código se insere o código requerido, ou se permanece com a sugestão do sistema. No campo Nome do Parâmetro se coloca um nome que se deseja para o mesmo. Em Tabela, pressione F5 para abrir a lista de tabelas.
No exemplo criado será utilizado tabela EMPRESA. No campo coluna será selecionado o campo da tabela EMPRESA, onde fica o código do cliente que servirá como filtro.
Em tamanho do controle se informa o tamanho do campo na tela para receber os dados que serão digitados nesse parâmetro. Como o campo de empresa tem 8 dígitos, vamos informar o mesmo valor. Em Nome do Parâmetro para Integração vamos informar o nome do parâmetro que será usado dentro de nossa consulta SQL. É bom sempre usar um nome intuitivo para facilitar o entendimento. Nesse caso se usará o parâmetro como P_Empresa.
Os detalhes do parâmetro que aparecem na parte de baixo da tela são preenchidos automaticamente pelo Cigam, e com todos os campos informados, basta salvar o novo parâmetro.
Como apresentado no inicio da apostila a opção de cadastro de tabelas oriundas de customizações, módulos terceiros ou parceiros desenvolvedores, após devidamente cadastrada a mesma já está visível para realizar o cadastro de parâmetros. Segue o mesmo processo como descrito anteriormente, como a ilustração a seguir apresenta:
IMPORTANTE: O parâmetro cadastrado aqui pode ser usado inúmeras vezes, para diversos relatórios posteriormente. Não é necessário mais cadastrar o mesmo parâmetro para outro relatório. Apenas fazer a sua associação ao novo relatório, como será apresentado a seguir.
Como apontar o modelo criado, trazendo todos os relatórios do CIGAM Report?
O próximo passo é fazer um cadastro desse relatório dentro do Cigam. Para isso é preciso entrar na tela de Cadastro de Relatórios conforme a imagem abaixo.
A tela de cadastro abrirá mostrando todos os relatórios do Cigam Report que já foram cadastrados, pressione CTRL + I para inserir um novo relatório.
O Código deve ser preenchido com o número desejado. No exemplo utilizado já existia o número 1, por isso o relatório terá o código 2. No nome do relatório devemos colocar o nome que irá aparecer quando o relatório for aberto. A dica é sempre usar um nome intuitivo, que seja de rápida assimilação do conteúdo do mesmo.
Após preencher o nome do relatório, devemos definir os tamanhos da tela onde os filtros serão solicitados, e a área onde será exibida a descrição dos filtros. Isso é feito nos campos Tamanho do Controle e Tamanho do Label conforme imagem abaixo.
Arquivo Modelo: É onde está salvo o arquivo FRX que montamos no Cigam Report.
Será esse arquivo modelo que o Cigam irá procurar para gerar o relatório. Ele deve estar salvo em um local da rede que todos usuários que vão usar o relatório tenham acesso.
Arquivo Gerar: É o arquivo que será gerado pelo Cigam Report, com os dados da consulta. Costuma-se usar o mesmo que o do relatório, acrescentando apenas ao fim do mesmo a palavra “Gerado” conforme imagem abaixo.
IMPORTANTE: Para que o relatório a gerar possa ser aberto sem problemas, é preciso avaliar se os usuários possuem permissões de modificar o arquivo no caminho onde ele é gerado. Para alguns casos é preciso dar permissões de modificações na rede, caso contrário, o CIGAM Report poderá apresentar erro em tela
Como indicar filtros para o modelo indicado?
Após informar o nome do relatório será informado os filtros dele. Clique no botão Filtros conforme mostra a figura abaixo.
Ao entrar na tela de filtros, pressione CTRL + I para inserir um novo filtro. Com o cursor parado em cima do campo Parâmetro Filtro, pressione F5 para abrir as opções de filtros já cadastrados anteriormente, no cadastro de parâmetros.
Posicione o cursor sobre o parâmetro Empresa já cadastrado e pressione <ENTER>.
De volta a tela de cadastro de filtros tem as seguintes opções:
Ordem Exibição – Mostra a posição do parâmetro na tela. No caso de existirem 2 ou mais filtros, a partir da ordem de exibição se escolhe a ordem que eles aparecerão na tela.
Faixa - Indica que o filtro será com início e fim (intervalo). Nesse caso o nome do parâmetro de integração será duplo sendo composto da seguinte forma como exemplo: p_empresa_inicial e p_empresa_final.
Obrigatório – Serve para tornar obrigatório ou não o preenchimento desse campo na tela de parâmetros. Caso esteja marcado, não permitirá gerar o relatório sem informar algum valor no campo.
Intervalo - Indica se deve disponibilizar o intervalo final no filtro. Caso estiver selecionado “Faixa” e não estiver selecionado o Intervalo, será submetido o dado inicial e final porém somente o inicial é solicitado. Essa opção é útil quando se deseja filtrar um valor específico único (sem faixa) podendo-se também deixar em branco para abranger todos os registros (atual comportamento dos programas de filtros de relatórios).
Aleatório – utilizado para informar de forma aleatória os dados a serem filtrados. * Vale ressaltar que este tipo de parâmetro será utilizado na query do Report com o uso do comando “in”. Ex.: Select * from geempres e where e.cd_empresa in (@p_aleatorio).
Agora é importante notar que de acordo com o que se seleciona como Faixa e Intervalo, muda o nome do parâmetro de integração que fica visível no final da tela conforme imagem abaixo.
O parâmetro criado é o p_empresa. Como escolhido um intervalo, o Cigam já cria o parâmetro inicial e o final. O nome nesse caso ficará como p_empresa_inicial e p_empresa_final. É muito importante observar isso. Porque esses parâmetros serão informados dentro do Cigam Report, e informados na consulta SQL que foi montada.
IMPORTANTE: Ter atenção de como os filtros são criados é extremamente importante, pois o CIGAM Report é Case Sensitive. O parâmetro informado na consulta não estando da mesma maneira que o apresentado na tela de filtros, fará com que o relatório não seja aberto, irá apresentar uma tela que está acessando os dados, porém não abrirá nada em tela.
Como indicar os parâmetros do CIGAM Report na consulta SQL?
Para que os parâmetros sejam apontados na consulta, é preciso que o modelo seja aberto no Cigam Report, clique na fonte de dados com o botão direito e escolha a opção editar.
Na tela que abrir clique no botão seguinte.
Na tela seguinte irá aparecer com a consulta SQL, e nessa será incluída os parâmetros.
Agora será necessário alterar essa consulta SQL, inserindo nela os filtros que serão utilizados na tela do Cigam, para gerar o relatório.
Os filtros são cláusulas de restrição. Então é necessário inserir um WHERE na nossa consulta SQL. Como se escolheu informar um Intervalo de dados, no SQL se precisa colocar o comando BETWEEN e o parâmetro inicial e final, sendo :p_empresa_inicial e :p_empresa_final respectivamente.
Uma observação importante:
- uso dos dois pontos (:) desse exemplo deve-se ao fato de estar usando um banco ORACLE. No caso de bancos MSSQL usa-se @. Dessa forma fica assim:
- ORACLE :p_empresa_inicial
- MSSQL @p_empresa_final
- ORACLE :p_empresa_inicial
Após a inclusão do comando SQL, clique no botão seguinte. A tela seguinte será preciso cadastrar dentro do Cigam Report os parâmetros. É necessário informar os dados de cada um dos parâmetros. No caso desse exemplo são dois, o inicial e final.
É necessário informar sempre:
- Name: É o nome do parâmetro.
- DataType: é o tipo de data do parâmetro. Nesse exemplo é um VarChar.
- DefaultValue: Valor padrão, nesse caso foi informado zero.
- Size: é o tamanho do campo.
Em caso de dúvidas, essas informações aparecem na tela do Cigam quando foi cadastrado o parâmetro.
Após terminar de cadastrar os parâmetros clique no botão seguinte. Apresentará a tela conforme imagem abaixo, nessa basta clicar no botão terminar.
Retornando a tela do layout o modelo deverá ser salvo para que seja armazenado com os parâmetros incluídos.
Agora, de volta ao Cigam, pode se verificar como ficará a tela de filtros. Para isso, clique no botão Executar.
Ao clicar no botão executar abrirá uma janela, que será a tela de filtros do relatório. Observe que o nome cadastrado anteriormente aparece na parte superior da tela. O filtro criado, de empresa, aparece com um intervalo, onde deve ser informado valor inicial e final, conforme cadastrado na tela de filtros.
Com o cursor posicionado em cima do campo empresa tecle F5, para isso o ambiente deverá que estar parametrizado conforme o capitulo inicial do documento. Ao clicar o F5 abre uma tela de zoom, onde é possível fazer o filtro específico, encontrar o cliente/fornecedor desejado para efetuar a pesquisa. Como na definição dos parâmetros foi deixado o campo de empresa não sendo obrigatório, podemos escolher informar ou não o código da empresa para gerar o relatório.
Então agora se pode testar como fica a integração entre o Cigam e o Cigam Report. Cabe ressaltar, que o usuário final, ao rodar o relatório, somente irá enxergar essa tela de filtros e o relatório pronto. Toda a parte de desenvolvimento do relatório será “transparente” para ele. No exemplo abaixo será deixado primeiramente o filtro em branco.
O relatório é gerado com todos os dados disponíveis na base de dados.
Agora será gerado o relatório novamente utilizando o filtro.
Utilizando o filtro dessa forma, o relatório retorna apenas os itens dentro da faixa informada.
Com o modelo de relatório apontado, filtros criados e parâmetros indicados na consulta SQL, será preciso apontar o relatório ao Menu Cigam para utilização dos usuários finais.
Como realizar exportação direta para ferramentas como PDF, EXCEL, WORD pelo CIGAM Report?
A partir das ultimas verões o CIGAM Report.ecf, passa a permitir a exportação dos dados diretamente para as ferramentas de extensão PDF, RTF, HTML, MHT, XML, XLSX, PPTX, ODS, CSV, DBF e JPG. Essa opção não abrirá o preview do report mas sim a ferramenta cuja a extensão que foi informada junto ao campo Arquivo Exportar.
Para utilizar essa opção na tela de cadastro dos relatórios CIGAM Report no campo Exportação selecione a extensão requerida, como apresenta a imagem a abaixo. Ao selecionar a extensão o checkbox e o campo Arquivo Exportar serão habilitados.
No campo Arquivo Exportar é informado o caminho seguido do nome do arquivo e a extensão, exemplo: C:\Temp\Teste.pdf. Somente com o preenchimento desse campo será criada a exportação e caso marcando o checkbox a abertura do mesmo.
Para a abertura do arquivo na extensão requerida o checkbox Abrir ao Concluir deve ser marcado. Após a exportação a abertura será na respectiva extensão/ferramenta disponível no Windows. Não marcando o checkbox, será somente exportando e não será aberta nenhuma tela de visualização do relatório.
IMPORTANTE: no campo Arquivo Exportação é obrigatória a informação da extensão, mesmo que essa foi selecionada no campo Exportação. Pois o campo exportação é informativo e como chave de liberação dos campos. Informado o caminho\arquivo.extensão essa validação será feita pelo próprio Windows para a exportação e abertura do arquivo na ferramenta apropriada.
Como cadastrar Nomes Logicos e Conexões?
Para auxiliar no desenvolvimento dos relatórios customizados, além de melhorias na performance para apresentar as informações pretendidas, há a opção de cadastrar os Nomes Lógicos a serem utilizadas, no exemplo abaixo, as tabelas que o relatório irá utilizar assim como eventuais customizações que serão utilizadas, conforme apresenta a imagem a seguir.
Para uso basta clicar no botão Nomes-Lógicos, pressionar CRTL+I, e sobre o campo nome logico pressionar F5, onde irá apresentar todos os Nomes Lógicos inclusive de projetos customizados. Após cadastrado, no relatório basta informar o parâmetro submetido.
O uso do botão Conexões é utilizado para cadastrar as conexões com o banco de dados após o cadastro realizado dentro do relatório customizado em Report. Cada conexão possui um nome, como ilustra a imagem abaixo, e esse nome após é informado no cadastro das conexões e direcionado para outro banco de dados pretendido.
Para realizar a criação da conexão é preciso preencher o Nome da Conexão conforme é apresentado no relatório, como ilustra a imagem anterior. A Ordem que as conexões serão realizadas, o Tipo da conexão (Automatica ou Especifica) e qual Provider será utilizada essa opção irá variar entre banco de dados Oracle e Mssql.
Os dois tipos de conexão que apresenta significa que Automático irá buscar as conexões do banco já utilizado pelo Cigam e Especifica deverá ser manualmente informado a string de conexão pretendida. Como demonstra a figura seguinte.
Após criada a conexão há a opção de criar eventos, o opção existe para caso o relatórios customizado precise realizar alguma ação após de gerado. Exemplo, emissão de Nota Fiscal customizado, após de impresso precisa setar o campo como impresso.
Para realizar esse cadastro dentro da telaro de conexão há o botão Evento, clicando sobre o botão será apresenta a tela conforme ilustra a imagem a seguir. No campo Tipo selecionar a opção de executar a ação antes ou depois de gerar o relatório. No campo Ordem a sequencia de execução. No campo Instrução SQL informar o comando a ser executado e caso for uma procedure a ser executado marcar o checkbox Procedure.
O cadastro do evento não precisa ser acrescentado ao relatório CIGAM Report.
Como cadastrar Zoom dos campos CIGAM Report?
Ao realizar a preparação do ambiente para atender o CIGAM Report, como descrito nos capítulos iniciais é executado o scripts que os programas de zoom. Essa opção permite na tela de filtros pressionar F5 e selecionar a opção desejada para executar o relatório.
Os scripts carregam os programas de pesquisa para os campos até o momento mapeados, não significa que para todos os campos se tenha o programa de pesquisa criado, visto que o mesmo precisa existir no Cigam para que possa ser linkado.
O mesmo link dos campos com programas pode ser feito manualmente, principalmente de campo ainda não mapeadas e disponibilizados para serem atualizados. Ou de tabelas customizadas, módulos terceiros ou parceiros desenvolvedores. Ou caso se tenha a necessidade de apontar para outro programa fora do padrão disponibilizado.
Para realizar o cadastro basta ter em mãos o números do Programa de pesquisa e informa-lo no campo Nome Publico Programa. Como ilustrado a seguir.
O campo Posição Retorno por padrão vem apontado como 1 ou seja, após selecionar o dado o retorno para a tela de filtro será o código. Sendo necessário a descrição do dado a opção deve ser alterada para 2. Mas isso deve está ajustado internamente no programa Cigam e não há opção de ajustes. Eventual necessidade de mudança deve ser avaliado via desenvolvimento a possibilidade de ajuste.
Para alguns programas há disponíveis retornos 3, 4 e demais, mas isso não é regra para todos. E somente avaliando para ver o que os demais retornos retornam pois como a definição ocorre no desenvolvimento do programa. Como regra utiliza-se as opção 1 – Codigo e 2 – Descrição.
Como cadastrar Zoom para tabelas customizadas CIGAM Report?
Para tabelas customizadas para o cadastro de zoom funcionar deve ser informado no campo Nome Publico do Programa o programa customizado e no campo Componente, o caminho onde se encontra o projeto da customização. A tabela irá apresentar a sua formatação em negrito, se destacando dos demais para diferenciar das tabelas do ERP Cigam, como demonstra a figura abaixo.
É importante relatar que além do projeto customizado, tabelas, existem os nomes lógicos, conectores necessários para o correto funcionando do projeto customizado e consequentemente o cadastro de zoom também. Na falta de algum dos arquivos citados, o padão é buscar do projeto Cigam (CGGeral).
Outra opção é realizar o cadastro de zoom para uma customização da tabela do ERP Cigam. Para isso basta selecionar a tabela e campos e preencher os campos para buscar o projeto da customização, módulos terceiros ou parceiros desenvolvedores. Da mesma forma que ocorre para a tabela terceira para a tabela do ERP Cigam também irá apresentar em negrito demostrando que essa possui outro projeto linkado, como demonstra a ilustração a seguir.
Dessa forma há como facilitar ao usuário a seleção dos dados para filtrar as informações se seu relatório customizado.
Como disponibilizar o Relatório CIGAM Report no Menu Cigam?
Para cadastrar um atalho do relatório no Menu do CIGAM, basta posicionar no local desejado e executar a “Tecla Fácil CIGAM” (com atalho pelo F10) e na tela clicar em “Nova Opção de Menu, como ilustra a figura abaixo.
Na tela seguinte selecionar “Relatório CIGAM Report” como tipo de opção de menu.
Após a seleção, automaticamente os campos com as informações da chamada da aplicação do CIGAM Report e os programas necessários são preenchidos e bloqueados para modificação. Deve-se apenas informar uma descrição para o relatório e a chave do programa que será o número do relatório cadastrado.
No campo Chave do Programa está disponível o zoom no campo para selecionar o relatório requerido, esse apresenta a tela de cadastro dos relatórios, conforme figura abaixo.
Após clicar em confirmar será aberta uma tela onde devem ser informados quais usuários devem ter acesso ao relatório. Pode-se escolher entre as opções de apenas o usuário que está cadastrando, escolher um usuário específico da lista que aparece, um grupo de usuários ou todos os usuários. Nesse exemplo foi escolhida a opção Todos os Usuários.
Após o cadastro a opção ficará disponível para execução o relatório por dentro do Menu do Cigam, como ilustra a imagem abaixo.
Por meio desse ajuste o relatório está integrado ao Menu Cigam dentro do módulo correspondente.
Como ativar modo DEBUG no CIGAM Report?
A funcionalidade foi criada para facilitar a visualização dos dados da integração entre o CIGAM e o CIGAM Report. Para ativá-la, basta setar o nome-lógico DEBUG_CIGAM REPORT com “S”. Cabe lembrar que esta opção somente deverá ser ativada quando da necessidade de depuração para procurar e ou verificar erros.
Ao executar o cadastro do relatório, a atividade da funcionalidade pode ser identificada no título da janela, conforme ilustra a imagem abaixo.
Ao executar o relatório (pelo botão “Executar” ou pela integração com o menu do CIGAM) será exibida uma mensagem, figura abaixo, com a linha de comando que será executada.
O conteúdo dessa mensagem pode ser obtido em formato texto através de um CTRL+C sob a mensagem em exibição. O resultado será o seguinte:
Atenção
Linha de comando:
H:\CIGAM10\PROJECTS\CIGAM\CIGAM Report.exe -G: -M:f:\Teste_data.frx -A:f:\Teste_data_xx.frx -P::p_data='08/11/2009'
OK
Após a exibição da linha de comando é possível escolher se deseja submeter (executar a geração do relatório) no executável do CIGAM Report instalado (também aparece o caminho completo do arquivo o qual deverá existir).
Após realizar as verificações o nome lógico, deve ser alterado para ‘N’, pois senão as telas irão ser apresentadas aos usuários que utilizarão o relatório, cada vez que for utilizando, podendo trazer descontentamento ao cliente por ter tantas telas para confirmar.
Com meio dessas instruções que se realiza a integração do Cigam Report com o Cigam. Podendo criar relatórios conforme necessidade sem o envolvimento do setor de desenvolvimento, agilizando dessa forma a solicitação do cliente.
Mais duvidas consultar
FAQ GE|CGReport