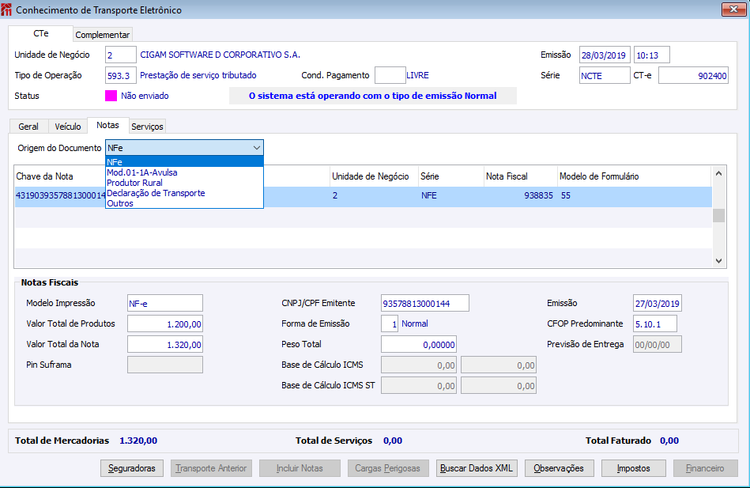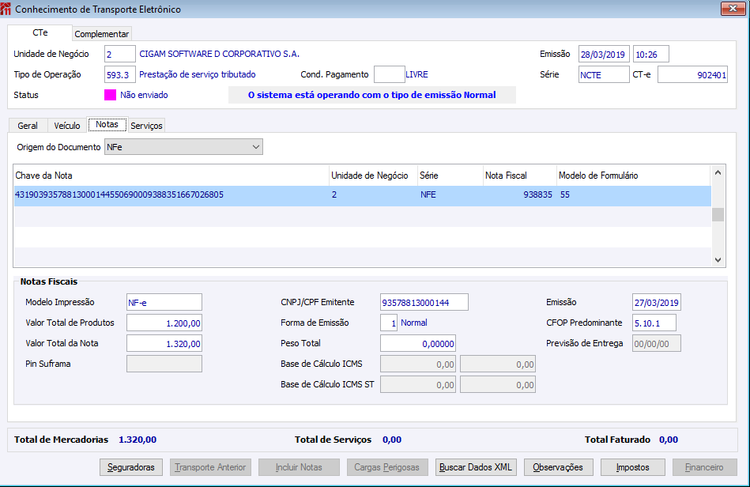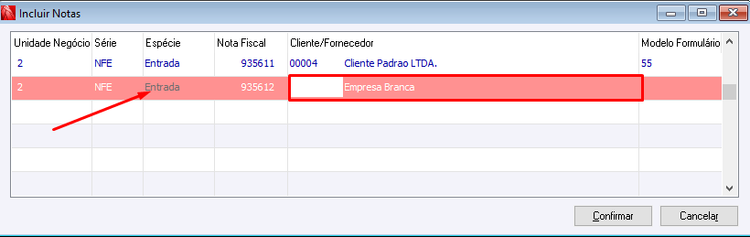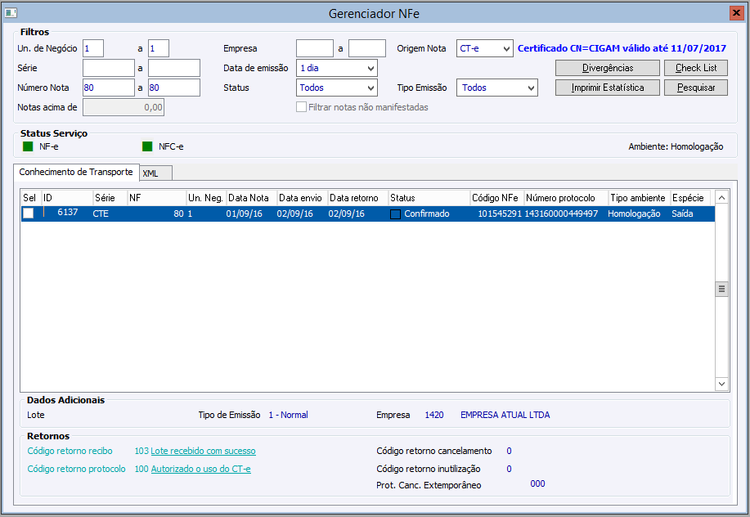NE - Como Fazer - CTe 4.0
O Conhecimento de Transporte Eletrônico (CTe) é um documento fiscal emitido pelas transportadoras de carga para cobrir as mercadorias entre a localidade de origem e o destinatário da carga. Para a empresa transportadora, esse documento é a sua Nota Fiscal, ou seja, é o documento oficial utilizado para contabilizar as receitas e efetivar o faturamento. O tipo de conhecimento está relacionado com a atividade de transporte da empresa e conforme determina as leis de cada Estado, podendo ser: • rodoviário; • aéreo; • ferroviário; • fluvial, • multimodal. Esse último seria a unificação de várias modalidades de transportes no mesmo documento, como por exemplo, único documento legal combinando o transporte ferroviário e rodoviário. O CIGAM neste primeiro momento está atendendo somente o tipo ‘Rodoviário’.
O objetivo desse manual é apresentar como proceder para a emissão do Conhecimento de Transporte Eletrônico (CTe) na versão 4.0.
Índice
- 1 Quais são os pré-requisitos para utilizar o CTe?
- 2 Como parametrizar o CIGAM para utilização do CTe?
- 3 Como será apresentada a funcionalidade do Conhecimento de Transporte Eletrônico?
- 4 Como criar um Conhecimento de Transporte Eletrônico?
- 5 Como incluir Notas Fiscais Eletrônicas de Saída existentes na base CIGAM no CTe?
- 6 Como incluir Notas Fiscais Eletrônicas de Entrada existentes na base CIGAM no CTe?
- 7 Como vincular Notas Fiscais Eletrônicas através da importação de XML?
- 8 Como enviar um CTe?
- 9 Como reimprimir um CTe?
- 10 Como cancelar um CTe?
- 11 Será possível modificar um CTe?
- 12 Será possível excluir um CTe?
- 13 Como serão geradas as observações do CTe no XML de Envio?
- 14 Como criar uma carta de correção para o CTe?
- 15 Como criar um Conhecimento de Transporte de cargas perigosas?
- 16 Exemplos de CTe variando a Origem do Documento
- 17 Regras de negócio para os atores (pessoas) participantes do CTe
- 18 Observações Gerais
- 19 Como emitir CTe Substituto?
- 20 Como emitir CTe de Complemento de Valores?
- 21 Como emitir CTe de Subcontratação?
- 22 Como gerar o evento de Prestação de Serviço em Desacordo?
- 23 Como alterar a Regra de Validação do CFOP no CTe?
- 24 Como cadastrar a Regra Fiscal para operações originadas fora da UF da Transportadora?
- 25 Como fazer o envio em lote do CTe?
- 26 Como informar Seguradoras?
- 27 Como fazer Evento de Comprovante de Entrega no CTe?
- 28 Quais são as configurações necessárias para a geração do QR Code, exigido pelo CTe 3.00a?
- 29 Como configurar o controle de Consumo Indevido para o CTe?
- 30 Como realizar a emissão em contingência SCV para o CTe?
- 31 Como solucionar a rejeição 851 - Endereço do site da UF da Consulta via QR Code diverge do previsto?
- 32 Quais são as alterações da NT 2022.001?
- 33 Como gerar as tags do grupo <ICMSOutraUF>?
- 34 Versões
Quais são os pré-requisitos para utilizar o CTe?
Para a utilização do CTe é necessário possuir todos os pré-requisitos já listados para Nota Fiscal Eletrônica.
Como parametrizar o CIGAM para utilização do CTe?
Também devem ser cadastradas as URL’s com os serviços disponíveis no site da SEFAZ para CTe para o Estado da Unidade de Negócio Emitente. Acessar em: Fiscal> NFe> Parâmetros> Serviços de Documentos Eletrônicos Exemplo:
O sistema controla a vigência da versão do CTe pelo programa “Versão de Documentos Eletrônicos”, disponível em: Fiscal> NFe> Parâmetros> Versão de Documentos Eletrônicos.
Até a versão do CTe 2.0 não é necessário cadastrar a versão e a vigência por este programa, mas a partir do CTe 3.0 passa a ser obrigatório. Para tornar a visualização mais fácil ao usuário, recomenda-se que as duas versões sejam cadastradas com suas respectivas vigências. Também é necessário cadastrar as URL’s para cada uma das versões no Serviços de Documentos Eletrônicos, mesmo que as URL’s sejam iguais.
Exemplo de cadastro do Versão de Documentos Eletrônicos na Versão 3.0 para Tipo de Ambiente Homologação:
A Vigência Final da versão 2.0 coincide com a Vigência Inicial da Versão 3.0, a fim de evitar que os dois Serviços estejam simultaneamente em funcionamento. Caso o usuário cadastrar vigências para os dois no mesmo período, o sistema apresentará uma mensagem e não permitirá salvar a alteração:
A respectiva versão deve ser vinculada nos Serviços de Documentos Eletrotônicos para a UF e tipo de emissão desejados. É possível visualizar a vigência inicial e final no rodapé.
Importante: Toda vez que for feito um cadastro do Versão de Documento Eletrônicos ou alterada alguma Vigência Inicial ou Final, o ERP CIGAM deve ser fechado e feito um novo login, para que a alteração seja carregada.
Para certificar-se que o CTe está sendo emitido na versão parametrizada, após fazer a emissão de um CTe, pode consultar o XML de Envio pelo Conhecimento de Transporte Eletrônico e ver qual versão está atribuída ao XML:
Código da ANTT (RNTCR) na empresa da Unidade de Negócio
É necessário informar o RNTCR, também conhecido como código ANTT, na aba Observação da empresa da Unidade de Negócio a ser utilizada na emissão do CTe. O tipo da observação deve ser “14 ANTT Transportadora” e no campo “Descrição” informado o código RNTRC.
Pré-Configurações CTe
É possível realizar uma pré-configuração para que alguns campos já sejam sugeridos ao realizar o cadastro do CTe.
Esta parametrização é por usuário e unidade de negócio. Os campos cadastrados são de escolha do usuário, podendo assim informar somente aquilo que for necessário. A partir da versão 190603, temos disponível a configuração: ‘Não imprimir múltiplas seguradoras na observação do DACTe’. Acessar no Menu: Fiscal \ NFe \ Parâmetros \ Gerenciar Pré-Configurações CTe Exemplo:
Também é possível acessar as pré-configurações pelo Conhecimento de Transporte Eletrônico através do ícone de engrenagem.
Os arquivos XML serão gerados nos mesmos caminhos informados para as notas fiscais eletrônicas conforme parametrização das configurações.
Configurações
A seguir as principais configurações que necessitam estar parametrizadas para a utilização do Conhecimento de Transporte Eletrônico:
‘LF NE 1692 – Utiliza Nota Fiscal Eletrônica’: Esta configuração deve estar obrigatoriamente selecionada.
‘LF NE 1699 – Caminho dos arquivos XML para envio da NFe’: Informe o caminho dos arquivos XML para o envio da Nota Fiscal Eletrônica para a SEFAZ (Secretaria da Fazenda do Estado). Ex: D:\CIGAM\NFE\ENVIO\
‘LF NF 1700 – Caminho dos arquivos XML para retorno da NFe’: deve ser informado o caminho dos arquivos XML para o retorno da Nota Fiscal Eletrônica da SEFAZ (Secretaria da Fazenda do Estado). Ex: %CIGAM_INSTAL%NFE\RETORNO\
‘LF NE 2021 - Forma de Envio da Nota Fiscal Eletrônica’:
Manual - as solicitações de envio, retorno e impressão do DANFE devem ser feitos pelo usuário.
Automática - o usuário fará a solicitação de envio da nota, o sistema irá aguardar e enviar uma solicitação de confirmação. Se a nota for confirmada o sistema abrirá a tela de impressão do DANFE. O processo somente será interrompido caso a nota não seja aceita pela SEFAZ.
‘LF NE 2057 - Caminho da geração dos arquivos DANFE’: Deve ser informado o caminho do sistema que os arquivos DANFE serão gravados após a impressão.
‘LF NE 2058 - Enviar em anexo no e-mail da NFe o arquivo’: Selecionar qual tipo de arquivo deseja anexar ao e-mail da nota fiscal eletrônica enviado para o cliente:
1 XML - envia o arquivo XML, com a nota enviada para a SEFAZ e o protocolo de confirmação.
2 DANFE - envia o arquivo DANFE em formato RTF gravado no caminho da configuração 2057.
3 XML + DANFE - envia o arquivo XML e o arquivo DANFE em formato RTF em um único e-mail.
4 DANFE PDF – Envia o arquivo DANFE em formato PDF gravado no caminho da configuração 2057.
5 XML + DANFE PDF - envia o arquivo XML e o arquivo DANFE em formato PDF em um único e-mail.
‘LF NE 2292 – Caminho dos arquivos XML para Proc da NFe’: Deve ser informado o caminho onde serão salvos os arquivos XML referentes ao Proc da Nota Fiscal Eletrônica.
Ex: %CIGAM_INSTAL%NFE\ProcNfe\. Quando o CTe for confirmado será gerado sempre o arquivo XML procCTe no caminho informado.
‘EX GE 2487 - Senha para atribuir outras despesas ao CTe’: Informar nesta configuração a senha para liberar a atribuição de valores para outras despesas ao Conhecimento de Transporte Eletrônico. Esta senha será solicitada quando houver diferença entre o valor do CTe em relação ao Romaneio.
‘EX GE 2673 - Atualizar dados para transporte’: Com esta configuração marcada serão atualizados na capa da nota as informações de Espécie, Marca, quantidade e volume, desativando as demais atualizações referentes as configurações:
FA PE 793 - Somar campo "quantidade" na efetivação parcial
EX GE 2073 - Situação da Entrega para geração da NF Expedição
“EX – GE – 2865 – Regra para validação do CFOP no CTe” é possível alterar a regra de validação do CFOP para o CTe, variando por 5 opções:
1. UF da Unidade de Negócio -> UF de Destino da Prestação dos serviços
2. UF de Origem -> UF de Destino
3. UF da Unidade de Negócio -> UF do Tomador
4. UF da Unidade de Negócio -> UF do Destinatário
5. UF da Unidade de Negócio -> UF do Recebedor
Maiores informações no tópico: ‘Como alterar a Regra de Validação do CFOP no CTe?
‘EX – GE – 2924 - Tipo de Ambiente do Conhecimento de Transporte Eletrônico’: Indica o tipo de ambiente a ser utilizado para a comunicação com a SEFAZ para a utilização do Conhecimento de Transporte Eletrônico.
‘EX – GE – 2925 - Enviar o arquivo XML para o tomador do CTe’:
Impressão: imediatamente após a impressão do DACTE é enviado o arquivo XML para o e-mail informado no contato 0 (zero) da empresa do tomador do CTe.
Não Enviar: não será enviado o arquivo XML para o tomador do CTe.
‘EX – GE – 2926 - Enviar o Conhecimento de Transporte Eletrônico para a SEFAZ’:
Cadastro do CTe: permite o envio do CTe para a SEFAZ através da tela de cadastro do Conhecimento de Transporte Eletrônico. Os eventos de envio/retorno também podem ser realizados através do Gerenciador da NFe.
Gerenciador da NFe: permite o envio do CTe para a SEFAZ somente no Gerenciador NFe.
‘EX – GE – 2927 - Tipo de emissão do Conhecimento de Transporte Eletrônico’:
1 Normal: procedimento normal de envio do CTe para a SEFAZ.
4 EPEC: o envio do CTe será realizado através dos serviços de contingência EPEC.
7 SVRS: o envio em contingência do CTe será realizado para a SEFAZ virtual do Rio Grande do Sul.
8 SVSP: o envio em contingência do CTe será realizado para a SEFAZ virtual de São Paulo.
Como será apresentada a funcionalidade do Conhecimento de Transporte Eletrônico?
A funcionalidade de Conhecimento de Transporte Eletrônico apresentará uma tela para gerenciamento do CTe, com filtros de pesquisa e botões de ações. Acessar no Menu: Fiscal\NFe\Movimentos\Conhecimento de Transporte Eletrônico
Na barra superior estão disponíveis os botões: ‘Mais Filtros’, ‘Limpar Filtros’ e ‘Atualizar’:
‘Mais Filtros’: neste filtro poderá ser realizada a busca de uma determinada faixa de CTes.
,Br>
‘Limpar Filtros’: limpa os filtros inseridos anteriormente, apresentando novamente todos os registros.
Também podemos usar os campos de filtros localizados na parte superior e clicar no ícone ‘Atualizar’:
No menu lateral estão disponíveis as opções: Incluir, Alterar, Excluir, Enviar, Anular, Financeiro e Imprimir.
A partir da RC 170807 também é possível consultar os XML’s de envio e retorno e os XML’s de eventos de cancelamento pelos icones Envio, Retorno, Envio Cancelamento e Ret. Cancelamento:
XML Envio
XML Retorno
CTe Cancelado
Envio Cancelamento
Retorno Cancelamento
Como criar um Conhecimento de Transporte Eletrônico?
Para cadastrar um CTe deverá existir uma série cadastrada com o ‘Tipo de emissão’ = “6 CTe”.
Caso exista uma pré-configuração cadastrada o CTe será iniciado já com aquelas informações.
O campo ‘Tipo de Operação’ será validado sempre comparando a UF do emitente (Unidade de Negócio) e os municípios dos campos de Prestação: ‘Origem’ e ‘Destino’, tanto na tela principal quanto na guia Serviços. Veja exemplos no tópico Observações Gerais.
No campo ‘Produto Predominante’ pode-se deixar o código do produto ”em branco” e, na descrição, informar uma manualmente o texto necessário, respeitando o tamanho máximo de 60 caracteres.
Caso sejam incluídas Notas Fiscais pelo botão ‘Incluir Notas’, os campos abaixo serão atualizados automaticamente:
- Remetente: traz como sugestão a empresa da unidade de negócio emissora da nota fiscal informada no botão <Incluir Notas>.
- Destinatário: traz como sugestão o cliente da nota fiscal informada;
- Origem: traz como sugestão a UF e município da empresa informada no campo ‘Remetente’.
- Destino: trazer como sugestão a UF e município da empresa informada no campo ‘Destinatário’.
Na guia Veículos informar os dados do veículo, motorista, etc. Definição de alguns campos:
- Volume total: somatório do campo ‘Volume’ das notas fiscais transportadas (quando emitidas no CIGAM);
- Peso total da carga: somatório do campo ‘Peso Bruto’ das notas transportadas (quando emitidas no CIGAM);
- Valor total transportado: somatório do campo ‘Valor Total da Nota’, da guia ‘Notas’, de todas as notas fiscais transportadas no CTe;
- Previsão de entrega: data informada manualmente pelo usuário.
No grupo ‘Inf. Quantidades da Carga’ o campo ‘Qtde Total Transportada’ será atualizado conforme a soma das notas informadas (existentes no CIGAM), e fará parte do XML de envio no grupo <peri> - cargas perigosas.
Na guia Notas informar as chaves da NFe que serão transportadas. As mesmas poderão ser informadas manualmente nesta guia ou através do botão ‘Incluir Notas’. Quando existir alguma nota informada na guia o botão ‘Incluir Notas’ ficará desabilitado. Somente estará habilitado para ‘Origem do Documento’ igual a “NFe”.
Botão <Incluir Notas>
Apenas os campos ‘Unidade Negócio’, ‘Série’ e ‘Nota’ serão editáveis, com zoom para as respectivas pesquisas. Ou seja, através dessa tela somente poderão ser informadas notas fiscais emitidas na base CIGAM. O botão ficará habilitado em modo criar até incluir a primeira nota. Será habilitado em modo modificar somente se não existir nota informada no CTe. Lembrando que somente poderão ser informadas Notas Fiscais da mesma Unidade de Negócio e mesmo cliente.
Regra de uso: entrar no CTe em modo criar, preencher o cabeçalho e clicar em <Incluir Notas>, até este momento o sistema ainda não criou o CTe (ainda não gravou o nº do CTe), depois de informar a nota e clicar em <Confirmar> sistema cria o CTe e leva a nota para a guia ‘Notas’, preenchendo os demais campos do CTe conforme as informações da Nota Fiscal vinculada, e desabilitando o botão.
Veja o título ‘Como incluir Notas Fiscais Eletrônicas existentes na base CIGAM no CTe?’
Na guia Notas será apresentado o campo ‘Origem do Documento’ através do qual poderá ser selecionado o tipo de nota que será vinculada ao CTe. As opções disponibilizadas são: “NFe”, “Mod.01-1A-Avulsa”, “Produtor” e “Declaração”.
A opção “NFe” habilitará o botão ‘Incluir Notas’ e deverão ser informadas as notas fiscais eletrônicas.
A opção “Mod.01-1A-Avulsa” deverá ser utilizada para informar as notas não eletrônicas destes modelos, assim, para esta opção não será exigida chave eletrônica. No XML de envio no grupo <infNf> a tag <mod> será gerada igual a “01”.
Para a opção “Produtor Rural” deverão ser informadas as notas de produtor rural, e também não exigirá chave eletrônica. No XML de envio no grupo <infNf> a tag <mod> será gerada igual a “04”.
Para a opção “Declaração de Transporte” será apresentado o grupo Declaração ao invés de Notas Fiscais. Para este também não será exigida a chave eletrônica. No XML de envio no grupo <infOutros> serão geradas as seguintes tags: <tpDoc> igual a “00”, <nDoc> com o conteúdo do campo ‘Número Documento’; <dEmi> com o conteúdo do campo ‘Data Emissão’, <vDocFisc> com o conteúdo do campo ‘Valor Documento’ e<dPrev> com o conteúdo do campo ‘Data Prevista Entrega’ da tela de Declaração.
Para as Notas Fiscais existentes na base CIGAM todos os campos de dados do grupo Notas Fiscais serão preenchidos automaticamente após informar a nota. Já para notas fiscais emitidas por terceiros que serão transportadas no CTe, deverão ser informados todos os campos manualmente.
A Nota Fiscal poderá ser informada através do campo ‘Chave da Nota’ informando somente a chave. Também poderá ser informada a nota manualmente, informando unidade negócio, série e numeração. Ao dar tab buscará os mesmos dados que informando a chave (isto para notas existentes na base CIGAM).
Para as Notas Fiscais não emitidas no CIGAM e consequentemente não existentes na base de dados, será permitido somente informar CFOP´s iniciados em:1, 2, 3, 5, 6 ou 7; não será permitido informar letras, e será obrigatório informar os 4 caracteres para prosseguir. Caso não atenda as regras será apresentada mensagem ao usuário informando a discrepância.
Na guia Serviços devem ser informados os serviços de frete e pedágio e dados para geração do financeiro.
Na guia Serviços está disponível também o grupo 'Financeiro', com as mesmas informações desse grupo na Nota Fiscal de Saída: ‘Conta’, ‘Portador’, ‘Projeto’ e ‘Contabilidade’. Após gerar o Financeiro do CTe, caso os campos ‘Conta’ e ‘Portador’ sejam alterados, os mesmos serão atualizados no lançamento financeiro. A ‘Conta’ será buscada da condição de pagamento informada.
Importante:
1) O campo ‘Total de Mercadorias’ apresentará a soma dos produtos da Guia Notas.
2) O campo ‘Total de Serviços’ apresentará o somatório dos itens que ou possuírem o campo ‘Tipo’ igual a “Serviço” ou o TO informado com ‘ISS’ = “Sim”.
3) O campo ‘Total Faturado’ apresentará o somatório de todos os materiais informados na guia ‘Serviços’ que possuírem tipo de operação com o campo ‘Faturar’ = ”Sim”. É o valor dos lançamentos financeiros a receber conforme condição de pagamento.
Através do botão ‘Cargas Perigosas’ será possível informar os dados do material predominante quando este for considerado um produto perigoso. Neste botão deverá ser informado o código ONU do Produto previamente cadastrado. Lembrando que somente deve ser informado quando as notas vinculadas ao CTe forem eletrônicas.
Após cadastrar o CTe, para ser enviado à SEFAZ, deverão ser geradas as duplicatas através do botão ‘Financeiro’.
Como incluir Notas Fiscais Eletrônicas de Saída existentes na base CIGAM no CTe?
Além de informar as notas através da guia Notas, também poderão ser inseridas notas no CTe através do Botão ‘Incluir Notas’. Através deste botão será possível incluir no CTe Notas Fiscais Eletrônicas existentes na base CIGAM, agilizando assim a inclusão de notas.
Apenas os campos ‘Unidade Negócio’, ‘Série’ e ‘Nota’ serão editáveis, com zoom para as respectivas pesquisas. Ou seja, através dessa tela somente poderão serem informadas notas fiscais emitidas na base CIGAM.
O botão ficará habilitado em modo criar até incluir a primeira nota. Será habilitado em modo modificar somente se não existir nota informada no CTe e somente quando o campo ‘Origem do Documento’ da guia Notas estiver igual a “NFe”. Lembrando que somente poderão serem informadas Notas Fiscais da mesma Unidade de Negócio e mesmo cliente.
Regra de uso: entrar no CTe em modo criar, preencher o cabeçalho e clicar em <Incluir Notas>, até este momento o sistema ainda não criou o CTe (ainda não gravou o nº do CTe), depois de informar a nota e clicar em <Confirmar> sistema cria o CTe e leva a nota para a guia ‘Notas’, preenchendo os demais campos do CTe conforme as informações da Nota Fiscal vinculada, e desabilitando o botão.
Exemplo:
Acessar o CTe em modo de criação:
Botão ‘Incluir Notas’:
Digitando ou através de zoom nos campos ‘Unidade Negócio’, ‘Série’ e ‘Nota Fiscal’ informar os dados:
Ao confirmar os campos abaixo são atualizados:
Atualiza também a guia Notas, ficando o botão ‘Incluir Notas’ ficará desabilitado.
Caso seja informada uma Nota Fiscal de uma Unidade de Negócio ou Cliente diferentes será apresentada mensagem e será necessário ajustar. Permitido somente informar notas com mesmo U.N. e mesmo Cliente.
Como incluir Notas Fiscais Eletrônicas de Entrada existentes na base CIGAM no CTe?
Pelo botão Incluir Notas também é possível vincular notas fiscais de Entrada.
Ao inserir os dados da nota, o usuário deve informar a espécie Entrada.
No mesmo CTe, apenas é permitido o vínculo de notas da mesma espécie, por isto, após incluir a primeira nota, para as seguintes o campo ‘Espécie’ ficará bloqueado, mantendo a espécie informada na primeira nota.
Também é obrigatório informar o campo do Fornecedor para notas fiscais de entrada. Ao confirmar, o sistema irá preencher alguns campos automaticamente, com base nos dados da nota fiscal de entrada inclusa.
Remetente\Expedidor: Fornecedor da Nota de Entrada;
Destinatário\Recebedor: Empresa da Unidade de Negócio da Nota de Entrada;
Tomador: É preenchido de acordo com o frete da nota de entrada. Se estiver como “1 Emitente (CIF)” preenche o Remetente (Fornecedor), se estiver como “2 Destinatário (FOB)” preenche o Destinatário (empresa da UN).
Produto Predominante: Preenche com o ultimo produto da última nota vinculada;
Qtde. Total Transportada: Informa a soma da quantidade de todos os itens das notas de entrada vinculadas.
Como vincular Notas Fiscais Eletrônicas através da importação de XML?
Também será possível vincular Notas Fiscais eletrônicas que foram recebidos os XMLs. Para isto, deverá ser acessado o botão ‘Buscar Dados XML’, no qual deverá ser localizado o XML recebido que deve ser vinculado ao CTe. Neste caso, devem ser preenchidos os autores do CTe (remetente, destinatário, expedidor e recebedor).
Serão atualizados os dados na guia Notas conforme a leitura do XML.
Na guia Veículo serão atualizados automaticamente os campos: ‘Valor Total Transportado’ <vNF>, ‘Peso Total da Carga’ <pesoB> e ‘Qtde Total Transportada’ <qVol>, quando tais informações estiverem no XML importado.
Como enviar um CTe?
Configurações
LF - NE - 2021 - Forma de envio da Nota Fiscal Eletrônica = Automática
LF - NE - 1821 - Enviar a Nota Fiscal Eletrônica para a SEFAZ na(o) = Nota Fiscal
O usuário deve posicionar-se sobre o CTe e clicar na opção ‘Enviar’:
Ao confirmar já é aberta tela para impressão do CTe:
O CTe será apresentado no GERENCIADOR NFe.
No Gerenciador os XMLs poderão ser conferidos:
LF - NE - 1821 - Enviar a Nota Fiscal Eletrônica para a SEFAZ na(o) = Gerenciador NFe
Quando a nota for enviada para o Gerenciador, a mesma será sinalizada até o envio para a SEFAZ.
Esta informação somente será apresentada enquanto o ‘Status’ for igual a “Não enviado”. Ao enviar a informação não mais será apresentada no Cadastro do CTe:
Como reimprimir um CTe?
Na opção ‘Imprimir’ o CTe poderá ser reimpresso e enviado e-mail ao Tomador.
O e-mail será enviado para o Tomador:
Como cancelar um CTe?
Selecionar um CTe Confirmado e clicar no botão ‘Anular’. Informe a justificativa pela qual é necessário realizar o cancelamento.
Será possível modificar um CTe?
Na opção ‘Alterar’ poderão ser alterados conhecimentos não enviados ou com erro:
Será possível excluir um CTe?
Para realizar a exclusão de um CTe o status deverá ser igual a “‘Não enviado” ou “Erro”. Conferir se existe financeiro, pois o mesmo também deverá ser excluído.
Deve apresentar a mensagem abaixo:
CTe foi excluído:
Como serão geradas as observações do CTe no XML de Envio?
As observações do ‘Tipo’ igual a ‘Observação’ serão geradas no XML de envio no grupo <ObsCont> nas tags <xCampo> e <xTexto>. As observações do tipo ‘Informações do Fisco’ serão geradas no grupo <ObsFisco> nas tags ‘xCampo’ e ‘xTexto’, da mesma forma como na NFe.
Todas as observações do Conhecimento de Transporte Eletrônico e também as observações legais, provenientes do tipo de operação, serão impressas no grupo ‘Observações’ do DACTe, através das variáveis <!$MG_1_observacao_nf_1>, <!$MG_obs_texto_legal> e <!$MG_obs_completa>.
Como criar uma carta de correção para o CTe?
O Evento Carta de Correção tem o objetivo de corrigir as informações do CT-e, e deverá ser utilizado pelo contribuinte conforme as alterações permitidas definidas no art. 58-B do CONVENIO SINIEF 06/89, que transcrevemos a seguir:
“Art. 58-B Fica permitida a utilização de carta de correção, para regularização de erro ocorrido na emissão de documentos fiscais relativos à prestação de serviço de transporte, desde que o erro não esteja relacionado com:
I - as variáveis que determinam o valor do imposto tais como: base de cálculo, alíquota, diferença de preço, quantidade, valor da prestação;
I - a correção de dados cadastrais que implique mudança do emitente, tomador, remetente ou do destinatário;
III - a data de emissão ou de saída.
A Carta de Correção para o CTe atende as necessidades conforme o ‘Manual de Orientação do Contribuinte v2.00a. A Carta Correção do CTe segue algumas regras da mesma forma como a CCe da NFe, como por exemplo:
- Emissão via Gerenciador NFe e Gerenciador do Conhecimento de Transporte Eletrônico;
- Máximo de 20 cartas de correção para um mesmo CTe;
- Controle de correções anteriores;
- Envio de e-mails da mesma forma que a CCe da NFe;
- Impressão: mesmas variáveis do NFe.
Importante: Conforme definição do Manual do Contribuinte, o registro de uma nova Carta de Correção substitui a Carta de Correção anterior, assim a nova Carta de Correção deve conter todas as correções a serem consideradas.
No Cadastro de Serviços NFe deverá existir o serviço de evento para a comunicação da carta de correção.
Observação: no exemplo abaixo temos o serviço cadastrado para ambiente de homologação e UF = ‘RS’. O usuário responsável deverá cadastrar a URL Serviço correspondente para sua UF e Tipo de Ambiente.
No Gerenciador do Conhecimento de Transporte Eletrônico no menu lateral está disponível a opção ‘Carta de Correção’:
Na CCe do CTe é preciso discriminar tecnicamente o grupo, campo, número do item e valor alterado do XML conforme explicação abaixo:
a) Grupo Alterado: deverá ser selecionado de acordo com o dado que será corrigido. Deverá ser consultado o grupo no XML do CTe. Por exemplo, para corrigir o tipo de operação do CTe que foi informada errado, então devemos selecionar o grupo ‘ide’;
b) Campo Alterado: neste campo é necessária a especificação de qual dado está sendo corrigido. Também será necessário consultar o XML para obter o nome exato do campo. Exemplo: ‘CFOP’;
c) Nº Item Alterado: Este campo deve ser preenchido nos casos onde existir mais de uma informação para o mesmo item. Por exemplo: podemos ter em um conhecimento mais de uma nota fiscal e no caso de precisarmos modificar algo nelas, precisaremos especificar qual nota sofrerá esta modificação, assim cada nota corresponde a um índice, a primeira é 1, a segunda 2, e assim consecutivamente;
d) Valor Alterado: informar o dado que deverá constar com a correção. Exemplo: CFOP alterado de 5352 para 5353.
Ao selecionar o CTe para o qual será criado o evento de carta de correção, deverá ser verificado no XML do CTe qual o grupo e campo a serem corrigidos e informá-los na tela:
O envio de email atende as mesmas regras (configurações) para envio da NFe:
Deverá existir um modelo para Carta de Correção do CTe (usar as mesmas variáveis da CCe da NFe):
No botão ‘Correções Anteriores’ também será possível consultar as correções (eventos) já realizadas e realizar o reenvio por email e/ou reimpressão:
Ao registrar uma segunda CCe:
Conforme o Manual CTe 2.0, o registro de uma nova Carta de Correção substitui a Carta de Correção anterior, assim a nova Carta de Correção deve conter todas as correções a serem consideradas.
Ao responder ‘Não’ voltará para tela anterior para que sejam informadas as correções anteriores:
No site da SEFAZ a segunda CCE passa a ser a única existente, por isso a necessidade de informar as correções realizadas anteriormente, para ter o registro completo no site.
A funcionalidade de Carta de Correção também estará disponível no Gerenciador NFe. Lembrando que na tela do Gerenciador NFe o campo ‘Origem Nota’ deverá estar igual a “CTe”, e o CTe deve estar “Confirmado”.
Poderão ser registrados até 20 eventos de CCe para cada CTe. Ao realizar 20 eventos o botão ‘Confirmar’ da tela é desabilitado.
Como criar um Conhecimento de Transporte de cargas perigosas?
Quando o material predominante for considerado carga perigosa, deverá ser acessado o botão ‘Cargas Perigosas’ e informado o número ONU:
O cadastro do ONU Produto deverá ser realizado através dos menus: Suprimentos> Gestão de Materiais> Cadastros> Produto ONU Logística> Logística e Distribuição> Cadastros> Produto ONU
A tag <qTotProd> apresentará a informação do campo ‘Qtde Total Transportada’ do grupo Inf. Quantidades da Carga da guia Veículos.
Exemplos de CTe variando a Origem do Documento
A opção “Mod.01-1A-Avulsa” deverá ser utilizada para informar as notas não eletrônicas destes modelos, assim, para esta opção o campo ‘Chave da Nota’ ficará desabilitado, e o ‘Modelo de Formulário’ informado deverá ser diferente de “55”. No XML de envio no grupo <infNf> a tag <mod> será gerada igual a “01”. Devem ser informados todos os dados manualmente.
Para a opção “Produtor Rural” deverão ser informadas as notas de produtor rural não eletrônicas manualmente, e o campo ‘Chave da Nota’ ficará desabilitado. No XML de envio no grupo <infNf> a tag <mod> será gerada igual a “04”.
Para a opção “Declaração de Transporte” será apresentado o grupo Declaração ao invés de Notas Fiscais. Para este também não será exigida a chave eletrônica. No XML de envio no grupo <infOutros> serão geradas as seguintes tags:
<tpDoc> igual a “00”,
<nDoc> com o conteúdo do campo ‘Número Documento’;
<dEmi> com o conteúdo do campo ‘Data Emissão’,
<vDocFisc> com o conteúdo do campo ‘Valor Documento’,
<dPrev> com o conteúdo do campo ‘Data Prevista Entrega’ da tela de Declaração.
Regras de negócio para os atores (pessoas) participantes do CTe
Segue abaixo uma breve explicação referente a cada participante do CTe:
Remetente: É o ator (pessoa), participante em um CT-e, responsável por promover a saída inicial da carga. Na prática pode ser considerada como a empresa emitente da nota fiscal, ou do documento, que está sendo transportada no CTe.
Destinatário: É o ator, participante em um CT-e, para quem a mercadoria será enviada. Normalmente é o cliente da nota fiscal que está sendo transportada no CTe.
Expedidor: É a empresa que está expedindo fisicamente a mercadoria, ou seja, a empresa que irá entregar a mercadoria ao transportador. Pode ser utilizado quando o transportador coletar a mercadoria em um local diferente do local do ‘Remetente’. Pode ser utilizado por empresas onde o ‘Remetente’ está em um determinado Estado e o transportador em outro, porém a mercadoria será despachada no Estado onde está a transportadora, ou entregue diretamente à transportadora pelo Remetente.
Exemplo: O Remetente está no RS, o Destinatário está na BA e a Transportadora é de SP. Ocorre que a empresa do RS (remetente) possui uma filial em SP e a transportadora irá coletar a mercadoria nesta filial, em SP. Neste caso, o Expedidor deve ser a filial do remetente que está em SP, para que o conhecimento de transporte saia com Origem SP e Destino BA, ao invés de sair com origem no RS.
Recebedor: É o ator (pessoa), participante em um CT-e, responsável por receber a carga do transportador, ou seja, é a empresa que receberá fisicamente a mercadoria. Pode ser informado quando o Destinatário não é a empresa que de fato receberá a mercadoria. Pode ser preenchido também, nos casos onde a transportadora for deixar a mercadoria em outra transportadora (redespacho), para que esta de continuidade ao transporte, neste exemplo o Recebedor é a segunda Transportadora.
Tomador: Empresa responsável pelo pagamento do serviço de transporte (é quem paga o frete). Pode ser qualquer uma das Empresas participantes do CTe (Remetente/Destinatário/Expedidor/Recebedor).
Prestação Origem: é a UF/município da origem/início do transporte. Pode ser UF/município do ‘Remetente’ ou ‘Expedidor’, depende onde a transportadora irá coletar a mercadoria transportada.
Prestação Destino: é a UF/município de destino/final do transporte. Pode ser UF/município do ‘Destinatário’ ou ‘Recebedor’, depende de onde a transportadora irá entregar a mercadoria transportada.
Observações Gerais
Validações referentes ao Tipo de Operação
O campo ‘Tipo de Operação’ será validado sempre comparando a UF do emitente (Unidade de Negócio) e os municípios dos campos de Prestação: ‘Origem’ e ‘Destino’.
Quando a UF da Unidade de Negócio (emitente) for igual a UF dos campos de Prestação, e for informado um Tipo de Operação Interestadual, então será apresentada a mensagem de incompatibilidade ao passar pelos campos de Prestação.
Nos demais casos abaixo, não deve apresentar a msg:
Como emitir CTe Substituto?
Na versão 4.0 do CTe, não se faz mais necessária a emissão de uma Nota Fiscal de Anulação para a criação do CTe de Substituição.
Basta o tomador do serviço (pessoa física ou jurídica) registrar um evento de Prestação de Serviço em Desacordo na SEFAZ, para que o emitente gere um CTe de Substituição, vinculado a chave do CTe substituído.
Caso o cliente deseje realizar todo o processo pelo CIGAM, também é possível. Maiores informações sobre este evento, estão no tópico:
Como gerar o evento de Prestação de Serviço em Desacordo?, deste mesmo manual.
Após realizada a geração do evento de prestação de serviço em desacordo, seja diretamente na SEFAZ ou através do Gerenciamento NFe, será possível realizar a substituição do Cte. Para tal, utilizar o cursor sobre o CTe Original, e selecionar a “CTe Substituto”.
O campo 'Chave CTe Original' é informado automaticamente pelo sistema com a chave do CTe que o usuário estiver posicionado (cte que será substituído). O campo é somente para consulta, sem a possibilidade de edição.
No botão Financeiro, o usuário poderá parametrizar a ação a ser tomada com o Financeiro do CTe original, tanto para os lançamentos que estiverem em aberto, como para aqueles já liquidados.
Após ‘Confirmar’, um novo CTe será gerado no programa do Conhecimento de Transporte e o mesmo deve ser Enviado.
Pela aba Complemento pode-se consultar a qual CTe este CTe Substituto foi emitido.
Como emitir CTe de Complemento de Valores?
Conforme legislação, CTe Complementar somente pode ser emitido nos casos onde o CTe original tenha sido emitido com valor menor ao devido e/ou quando o valor do ICMS estiver divergente. Ao clicar com o botão direito sobre um CTe Normal, também existe a opção de “CTe de Complemento de Valores”.
Os campos ‘ Original: CTe’, ‘Emissão’, ‘Série’ e ‘U.N.’ não serão editáveis nesta tela, sistema trará preenchido conforme o CTe que o usuário estiver posicionado.
- Campo ‘Tipo de Operação’: neste campo sistema será informado o Tipo de Operação que o CTe Complementar deve ser criado;
- Campo ‘Código do material’: neste campo será informado um código de material que será levado para a guia ‘Serviços’ do CTe Complementar;
- Campo ‘Descrição complementar’: neste campo poderá ser registrado um complemento da descrição do material;
- Campo ‘Valor do Complemento’: neste campo o usuário irá informar o valor a ser complementado.
Exemplo: se o CTe original foi gerado com o valor de R$ 100,00 quando deveria ter sido gerado com o valor de R$ 150,00, o valor complementar será de R$ 50,00.
- Campo ‘Complemento somente de ICMS’: esta opção será marcada quando o CTe complementar for somente de valor do ICMS. Quando marcada esta opção, sistema desabilita o campo ‘Valor do complemento’ e habilita os campos ‘Alíquota de ICMS’ e ‘Valor do ICMS complementar’.
- Campo ‘Alíquota de ICMS’: neste campo o usuário irá informar a alíquota (%) correta do ICMS, a qual deveria ter sido informada no CTe original;
- Campo ‘Valor do ICMS complementar’: neste campo será informado o valor da diferença do ICMS que não foi tributado no CTe original. Este será o valor de ICMS do CTe Complementar.
- Campo ‘Motivo’: neste campo o usuário informará o motivo do complemento.
- Ao <Confirmar> o sistema deve criar um novo CTe, do tipo ‘CTe de Complemento de Valores’, com as mesmas informações do CTe original, exceto os campos que foram informados na tela.
- Tipo de operação;
- Código do material;
- Descrição complementar;
- Valor do Complemento: este será o valor do ‘preço unitário’ ‘preço total’ da guia ‘Serviços’ e consequentemente, base para todos os demais valores a serem calculado conforme o tipo de operação, inclusive o Financeiro;
- A ‘quantidade’ na guia Serviços sempre será ‘1’;
- O CTe complementar deve ser criado com a seguinte observação: ‘Complemento do CTe nº 999999, de dd/mm/aaaa. Motivo: xxxxxxxxxxxxxxxxxxxx’
- Quando o checkbox ‘Complemento somente de ICMS’ for marcado, o CTe Complementar deve ser criado da seguinte forma, quando aos valores:
- Somente com a alíquota de ICMS e o valor de ICMS informado na tela. Estes valores devem ser levados para os respectivos campos desse imposto no CTe Complementar;
Como emitir CTe de Subcontratação?
A subcontratação de serviço de transporte ocorre quando a transportadora contratada opta por não realizar a prestação do serviço por meios próprios, contratando outra transportadora para realizar o transporte, desde a origem até o destino, esta é chamada de transportadora ‘Subcontratada’. Na tela principal do CTe, na aba Complementar, quando selecionada a opção ‘Subcontratação’ no campo ‘Tipo Serviço’, habilitar o botão <Transporte Anterior>;
O usuário poderá referenciar o CTe Original por meio da Chave CTe, ou pelos campos Série, SubSérie, Número e Data Emissão. No campo Tipo Documento, deverá selecionar o Tipo de Documento Referenciado, que no caso do CTe é “CTRC Avulso”.
Os demais dados são preenchidos normalmente, após o usuário faz o envio do CTe.
Como gerar o evento de Prestação de Serviço em Desacordo?
Quando for registrado um CTe recebido no sistema, pela Nota Fiscal de Entrada ou pelo Gerenciamento XML NFe/CTe, o usuário poderá gerar o Evento de “Prestação de Serviço em Desacordo”, para que possa se manifestar nas situações em que não estiver de acordo com o documento de CTe emitido pela transportadora.
Para isto, é necessário que a empresa seja o Tomador do CTe, caso contrário irá apresentar a mensagem “755 - Rejeição: Autor do evento prestação do serviço em desacordo deve ser o tomador do serviço do CT-e”.
Caso o CTe seja importado pelo Gerenciamento XML NFe/CTe, o usuário deve verificar se a série do CTe está registrada no sistema com o Modelo 57 ou 67, caso contrário irá causar inconsistência na chave do documento. Da mesma forma, se o CTe for registrado manualmente pela Nota Fiscal de Entrada, o usuário deverá tomar o cuidado de informar a chave do CTe correta, para que não ocorra rejeição ao gerar o evento.
Para fazer a manifestação, o usuário deverá abrir o Gerenciador NFe, e filtrar os documentos pelo campo “Origem Nota” como “Terceiros”. Após deverá clicar com o botão direito sobre o CTe desejado e selecionar a opção “Manifestação do Tomador do CTe”.
No campo manifestação, deverá selecionar a opção “610110 – Prestação de Serviço em Desacordo” e logo abaixo deverá informar uma justificativa, com ao menos 15 caracteres. Após deve clicar em “Confirmar”.
O usuário deverá confirmar o envio da manifestação, e será exibida a mensagem de êxito do envio: '135 - Evento registrado e vinculado ao CTe.'
Após confirmar a manifestação, o campo “Nota Manifestada” do Gerenciador NFe fica marcado para este documento. Ele é apenas informativo, para que o usuário possa manter o controle das notas/CTe’s já manifestados.
Ao consultar o CTe pelo portal da Sefaz, verifica-se que o evento foi registrado corretamente para o documento.
A partir da versão 190701, é possível realizar a manifestação do CTe somente com a chave do CTe. No Gerenciador NFe, para notas fiscais com ‘Origem = Terceiros’, selecionar a opção: Manifestação do Tomador sem CTe’.
Informar a chave do CTe, bem como a justificava para o desacordo
Confirmar o envio para a SEFAZ
Como alterar a Regra de Validação do CFOP no CTe?
Pela configuração “EX – GE – 2865 – Regra para validação do CFOP no CTe” é possível alterar a regra de validação do CFOP para o CTe, variando por 5 opções:
1. UF da Unidade de Negócio -> UF de Destino da Prestação dos serviços
2. UF de Origem -> UF de Destino
3. UF da Unidade de Negócio -> UF do Tomador
4. UF da Unidade de Negócio -> UF do Destinatário
5. UF da Unidade de Negócio -> UF do Recebedor
Apenas pela opção “2. UF de Origem -> UF de Destino” é que o sistema buscará corretamente a regra fiscal.
Como cadastrar a Regra Fiscal para operações originadas fora da UF da Transportadora?
No CTe pode-se caracterizar a natureza das operações em dois grupos: as originadas na UF da transportadora e as originadas fora da UF da transportadora.
Quando o sistema for parametrizado conforme o tópico anterior, com a configuração “EX – GE – 2865 – Regra para validação do CFOP no CTe” como “2. UF de Origem -> UF de Destino”, recomenda-se a utilização de 2 materiais para o cadastro das ‘Regras Fiscais’:
- Material 1 – Utilizado para operações originadas na UF da transportadora, podendo ser Estadual ou Interestadual;
- Material 2 – Utilizado para operações originadas fora da UF da transportadora, podendo ser Estadual ou Interestadual;
Exemplo:
Material 1
Para este material são informados Tipos de Operação caracterizados para origem de prestação na UF da transportadora. Neste caso, sempre que for criado um CTe onde a prestação é originada na UF da transportadora, deve-se informar este material, assim o sistema fará a busca correta da Regra Fiscal, sendo a operação Estadual ou Interestadual.
As naturezas utilizadas neste exemplo, 5353 e 6353 tem a descrição “Prestação de serviço de transporte a estabelecimento comercial”.
No exemplo abaixo, a Transportadora é do RS, e efetua o transporte do RS para SP. Como o transporte é originado no RS, informa-se o Material com as Regras Fiscais cadastradas para operações originadas no estado de registro da transportadora.
Com base na Origem e Destino, o sistema identifica e busca corretamente a operação Interestadual.
Material 2
Para este material são informados Tipos de Operação caracterizados para origem de prestação fora da UF da transportadora. Neste caso, sempre que for criado um CTe onde a prestação é originada em UF diferente da UF da transportadora, deve-se informar este material, assim o sistema fará a busca correta da Regra Fiscal, sendo a operação Estadual ou Interestadual. As naturezas utilizadas neste exemplo, 5932 e 6932 tem a descrição “Prestação de serviço de transporte iniciada em unidade da Federação diversa daquela onde inscrito o prestador”.
Neste caso, é uma operação Fora da UF da transportadora, entre SP e MG, o usuário deve informar o outro material, que possui as regras cadastradas para as operações realizadas fora da UF de registro da transportadora.
Com base na Origem e Destino, o sistema buscou corretamente o tipo de operação Interestadual.
Como fazer o envio em lote do CTe?
O Conhecimento de Transporte Eletrônico passa a contar com o campo de seleção (checkbox) à esquerda dos registros de CTe. Desta forma, possibilita o envio em lote dos Conhecimentos de Transporte.
Quando for selecionado um conhecimento, o sistema apenas habilitará a seleção de outros conhecimentos que estejam com o mesmo Status.
Exemplo seleção Conhecimento ‘Cancelado’:
Exemplo seleção Conhecimento ‘Não enviado’:
Exemplo seleção Conhecimento ‘Confirmado’:
Algumas opções do Menu ficam apenas disponíveis quando nenhum CTe está selecionado. Estas funções apenas podem ser utilizadas para o CTe em que o cursor está posicionado, por isto, quando um ou mais CTes estão marcados, ficam indisponíveis.
As funções Enviar e Excluir podem ser utilizadas em mais de um CTe simultaneamente, desde que estejam com o mesmo status.
Após fazer o Envio em lote, pode-se verificar o resultado do processamento pelo Status, neste caso, dos 4 CTe’s, um ficou com Erro e 3 foram Confirmados.
Como informar Seguradoras?
Visando a possibilidade de informar mais de um registro de seguradora por CTe, foi retirado da capa o grupo de Informações do Seguro e transformado em um botão "Seguradoras". Para os registros antigos de CTe, caso sejam acessados em pesquisar ou em modificar, ao clicar no botão "Seguradoras", a informação que existia antes no grupo das informações será transferida para os campos dentro desse botão.
Para a impressão desses registros, foi realizado um tratamento na observação do documento para quando existir múltiplos registros de seguradoras, seja impresso no formato "Seguro 1 - Responsável, Apólice, Averbação || Seguro 2 - Responsável, ...".
Nas Pré Configurações do CTe, é possível definir que apenas uma segurados será impressa no CTe. Para tanto, basta marcar a opção ‘Não imprimir múltiplas seguradoras na observação da DACTe’.
Caso esta opção esteja desmarcada e tendo o CTe mais de uma Seguradora informada, estas serão impressas no quadro de Observações.
Estando a configuração marcada, apenas a primeira seguradora será impressa.
Como fazer Evento de Comprovante de Entrega no CTe?
Para garantir um registro eletrônico de comprovação da entrega efetiva de uma nota fiscal acobertada por um CT-e, o Fisco criou o evento ‘Comprovante de Entrega’. O autor deste evento é o emissor do CT-e, o qual deve informar a SEFAZ autorizadora, através deste evento, informações como: data, hora e pessoa que recebeu a entrega.
Para que seja possível utilizar o evento de Comprovante de Entrega, é necessário que no cadastro de Documentos Eletrônicos, no botão ‘Normas Técnicas’, esteja cadastrado o IdNT 2 – Cte Comprovante de entrega.
A atualização deste cadastro é feita de forma automática na atualização do sistema e também pode ser executada pontualmente através da execução do arquivo de apoio ‘Serviços NFe’.
Disponibilizada a opção 'Evento de Comprovante de Entrega do CT-e' no menu contexto (botão direito) do Conhecimento de Transporte Eletrônico para o envio e o cancelamento desse evento. Este evento fica disponível apenas após a confirmação do CTe.
Caso seja a primeira vez em que o evento esteja sendo realizado, irá abrir a tela para informar a data e hora da entrega, o nome do recebedor e o documento do mesmo.
Confirmando o processo, o sistema fará o envio do comprovante de entrega.
O CTe fica com Status - Entregue
Para cancelar esse envio, deve-se utilizar a mesma opção do menu contexto, sendo que dessa forma irá abrir a tela informativa com todos os registros de envio e de cancelamento já registrados para o CT-e em questão. Nessa tela o botão 'Cancelar evento' estará habilitado para o cancelamento.
O cancelamento do envio é efetuado e o CTe fica com Status – Não Entregue, possibilitando novo envio do evento de Comprovação de Entrega.
Por vias informativas, será disponibilizado no gerenciador a coluna com a situação da entrega do CT-e, sendo determinado ‘Entregue’ por um símbolo verde de 'Check' e ‘Não entregue’ por um símbolo vermelho de um caminhão.
Através do ícone de Filtros, é possível selecionar os CTes por Status de entrega.
Quais são as configurações necessárias para a geração do QR Code, exigido pelo CTe 3.00a?
Para que seja possível a impressão do QR Code na DACTe, é necessário que no cadastro de Documentos Eletrônicos, no botão ‘Normas Técnicas’, esteja cadastrado o Id NT 1 – Cte 3.00a, com a data da vigência informada.
No cadastro dos serviços de documentos eletrônicos, deve estar cadastrada a URL para o serviço CTeQRCode.
A atualização destes cadastros é feita de forma automática na atualização do sistema e também pode ser executada pontualmente através da execução do arquivo de apoio ‘Serviços NFe’.
Modelo de Impressão
A tag <qrCodCTe> passa a ser gerada
<qrCodCTe>https://dfe-portal.svrs.rs.gov.br/cte/qrCode?chCTe=43190818941715000104570120000000191688999890&tpAmb=2</qrCodCTe>
Através desta tag será possível efetuar a consulta ao CTe
Como configurar o controle de Consumo Indevido para o CTe?
A partir da versão 3.00a, entra em vigor o controle de consumo indevido. A fim de evitar que este erro ocorra e o cliente fique com os serviços indisponíveis, disponibilizamos no cadastro dos serviços do CTe, configurações para bloqueio ou aviso da quantidade de acessos para um mesmo CTe.
Neste exemplo, caso sejam efetuadas três tentativas de envio para um mesmo CTe, ocorrerá o bloqueio de novos acessos pelo tempo de 11 minutos.
Caso esteja configurado apenas como ‘Avisar’, será demonstrada a mensagem ao usuário e caso este deseja efetuar novo envio, não será bloqueado.
Como realizar a emissão em contingência SCV para o CTe?
Foram adicionadas duas opções na configuração 'EX - GE - 2927 - Tipo de emissão do Conhecimento de Transporte Eletrônico'. as opções '7 SVRS e 8 SVSP', visando ser possível o enviar o CTe em contingência para a SEFAZ virtual do Rio Grande do Sul ou São Paulo.
Optando pelo envio em contingência, ao acessar o CTe, o tipo de emissão fica visual ao usuário.
No cadastro de Serviços do Documentos Eletrônicos, teremos os serviços cadastrados para SVRS e SVSP. A atualização destes serviços ocorrerá de forma automática na atualização da versão.
Ao alterar a configuração 2927, o campo CTe EPEC será automaticamente atualizado no cadastro dos serviços, de acordo com a opção escolhida.
A confirmação do CTe, bem como a impressão da DACTe ocorrem normalmente, não sendo necessário nenhum procedimento posterior a confirmação do CTe em SVC.
Como solucionar a rejeição 851 - Endereço do site da UF da Consulta via QR Code diverge do previsto?
Quando for emitido um CT-e e o endereço de consulta informado no QR Code estiver divergente do usado pela Sefaz Autorizadora, será retornada a rejeição 851 - Endereço do site da UF da Consulta via QR Code diverge do previsto.
Para essa regra de validação não há exceções. A relação das URLs utilizadas no QR Code está disponível através do link:
https://dfe-portal.svrs.rs.gov.br/CTe/Servicos
Exemplo:
O serviço ‘CTeQRCode’ para a contingência SVSP em homologação é:
https://homologacao.nfe.fazenda.sp.gov.br/CTeConsulta/qrCode
Entretanto, caso seja utilizado esse serviço para emissão de CTes do Estado do RS em homologação, ocorrerá a rejeição 851. Neste caso, será necessário informar no serviço ‘CTeQRCode’, o endereço do RS: https://dfe-portal.svrs.rs.gov.br/cte/qrCode A necessidade de alteração deste serviço irá variar de acordo com a UF de emissão do CTe.
Quais são as alterações da NT 2022.001?
Criação da tag <CRT> Código do Regime Tributário
No grupo <emit> do CTe, foi disponibilizada a tag <CRT>.
O conteúdo da tag <CRT> será obtido do cadastro da empresa da unidade de negócio ‘Emissora’ do CTe, da seguinte forma: Considera o campo ‘Optante pelo Simples’, localizado na guia ‘Fiscal/Contábil’ do cadastro de empresas.
Exemplo de XML:
Regra:
Novo Tipo de Autorizador - Site Alternativo
Alteração na Formação do Número do Recibo do Lote. O número do Recibo do Lote será gerado pelo Portal da Secretaria da Fazenda, com a seguinte regra de formação:
2 posições com o Código da UF do emitente (codificação do IBGE);
1 posição com o Tipo de Autorizador (0 ou 1=SEFAZ normal, 2=Site Alternativo, 3=SEFAZ VIRTUAL RS, 5=SEFAZ VIRTUAL-SP, 7=SVC-RS, 8=SVC-SP);
12 posições numéricas sequenciais.
Alteração na Formação do Número de Protocolo
A regra de formação do número do protocolo é:
1 posição com o Tipo de Autorizador (1=SEFAZ normal, 2= Site Alternativo, 3=SEFAZ VIRTUAL RS, 5=SEFAZ VIRTUAL-SP; 7 = SVC-RS; 8 = SVC-SP);
2 posições para o código da UF do IBGE;
2 posições para o ano;
10 posições numéricas sequenciais no ano.
Nova regra de validação para CTe em relação ao CFOP
A Sefaz irá validar as CFOPs 5932 e 6932 para operações internas.
Se a UF do emitente for igual a UF de início da prestação e UF de início e fim da prestação forem diferentes de EX, será apresentada a seguinte rejeição:
831 - CFOP inválido, não informar 5932 ou 6932 para operações internas
Essa rejeição não é demonstrada em tela. Para a análise é necessário consultar o arquivo de resposta da SEFAZ.
Ampliação do Alcance do Evento Prestação de Serviço em Desacordo
Não é possível realizar o Evento de Prestação de Serviço em Desacordo para tomadores pessoa física identificados por login na plataforma gov.br.
O CIGAM não atende a forma de emissão do CTe do tipo ‘Regime Especial da Nota Fiscal Fácil’, onde o CNPJ de assinatura deve ser o e-CNPJ da SVRS para os eventos do emissor (por exemplo: Cancelamento, Comprovante de Entrega e Canc. Comprovante de entrega).
Como gerar as tags do grupo <ICMSOutraUF>?
Ao emitir conhecimento de transporte com CFOP 6932 (Prestação de serviço de transporte iniciada em unidade da Federação diversa daquela onde inscrito o prestador), o ICMS sobre o frete é devido ao Estado onde o serviço tem início. Assim, quando a transportadora não tem inscrição estadual na UF de início do serviço, haverá incidência de substituição tributária sob o frete.
A responsabilidade pelo pagamento do frete fica transferida ao estabelecimento remetente quando este for inscrito no Estado de origem, ou ao estabelecimento de destino na operação interna.
Caso o remetente, o destinatário e a transportadora não possuam inscrição no Estado de início do transporte, a responsabilidade pelo recolhimento será da transportadora, em todos os casos o ICMS sobre o frete, deve ser recolhido no início da prestação de serviço.
Contudo, o CST a ser utilizado nesta operação deve ser ‘090’ e deve ser preenchido o grupo de tag >ICMSOutraUF<, este grupo contém as informações dos valores ‘Outras’ da ‘BC’, ‘Alíquota’ e ‘Valor do imposto’.
Configurações do Tipo de Operação
Incidência ICMS = 9 Outras
Configurações do TO
74 - ICMS - Valor ICMS Outros = Informar o percentual que alimentará a tgs <pICMSOutraUF>.
305 - ICMS - Gerar tags de ICMS Outras UF = Marcada
Como Criar o CTe
Para a utilização do CFOP 6932 é necessário que a UF do início da operação seja diferente da UF da Unidade de Negócio. Caso contrário, ao enviar o CTe ocorrerá crítica da SEFAZ informando que o CFOP é inválido.
Como ficam as tags o xml
Versões
Versão 221107
- ↑ >Liberado a partir da OS 395980/44.
Versão 230502
- ↑ >Liberado a partir da OS 759821/2 e 759821/3.