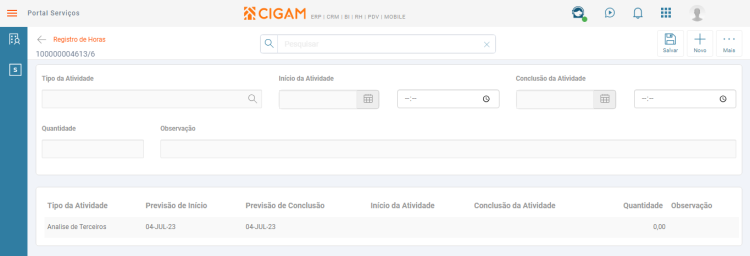GM - Como Fazer - Registro de Horas na WEB
Portais > Registro de Horas na WEB
O Registro de Horas pode ser realizado tanto no CIGAM quanto no ambiente Portal Serviços, facilita ao técnico externo o registro de suas atividades quando se encontra fora do ambiente da empresa.
Índice
Quais as parametrizações necessárias para o usuário acessar Portal Serviços?
As permissões do usuário serão definidas através do Tipo de Acesso informado no Cadastro de Usuários. E o perfil do usuário é definido através do Grupo a que o usuário pertence. O ‘Tipo de Acesso’ poderá ser “Web”, “Desktop” ou “Ambos”. Para que o usuário tenha acesso ao Portal Serviços, obrigatoriamente deverá ter o tipo de acesso como “Web” ou “Ambos”.
Além da parametrização do tipo de acesso, é necessário que o usuário tem o direito MNPSERVICO e MNGE para o acesso ao Portal Serviços. Para que o usuário tenha acesso aos acompanhamentos, ele deve ter o direito GE190EME00. Os direitos do usuário podem ser consultados/alterados em Usuário - Grupos e Direitos.
Importante: Cada usuário deverá estar vinculado a um único colaborador. Caso dois usuários estejam vinculados a um mesmo colaborador o Portal Serviços emitirá erro de sessão quando estes estiverem utilizado ao mesmo tempo.
Como realizar o acesso ao Registro de Horas WEB?
Para acessar o Registro de Horas, é necessário acessar o menu Serviços / Registro de Horas.
Como realizar a pesquisa de Ordem de Serviço (OS) No Registro de Horas na WEB?
Na tela de pesquisa de Registro de Horas mostra as atividades vinculadas para o técnico em questão, que já foram iniciadas.
De acordo com o filtro rápido ao centro de ‘Pesquisar’, neste é informar o número da OS/Item, a sua situação, cliente e data/hora de criação.
Como realizar o Registro de Horas na WEB?
Para registar horas em uma atividade de uma Ordem de serviço (OS) através do Registro de Horas, basta clicar no botão “lápis”.
Na sequência será exibida a tela para de Registro de Horas, na qual poderá ser informado o Tipo de atividade, Data e Hora Inicial, Data e Hora Final, possibilitando ainda informar alguma observação ao registro.
No exemplo abaixo, a Ordem de Serviço (OS) possui apenas uma atividade e essa ainda não possui registro de horas, como pode ser visto na a coluna de quantidade encontra-se zerada.
Para a inclusão das horas de atendimento da atividade, deve-se informar no campo Tipo de Atividade. Nos casos da Ordem de Serviço (OS) possuir mais de uma atividade atrelada, pode ser utilizado botão “Lupa” para facilitar a busca.
Após informado o Tipo de Atividade, pode ser informado os campos de Data Inicial, Hora Inicial, Data Finale Hora Final. Quanto a dúvida de data pode ser clicar no botão de “Calendário”, por meio desse será possível visualizar a tela.
Após informados os dados correspondentes aos campos de Data Inicial, Hora Inicial, Data Final e Hora Final, automaticamente será preenchido o campo de Quantidade.
Para salvar o registro de horas, é necessário clicar no botão “Disquete”.
Após o registro salvo, será inclusa uma nova linha correspondente ao período registrado.
Dado a necessidade de incluir um novo registro de horas, esse pode ser realizado através botão “Adicionar”, para exibir a tela correspondente ao cadastro de horas.