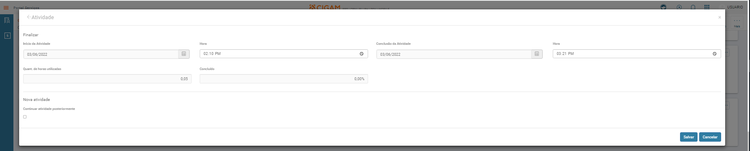GM - Como Fazer - Controle de Atividades na WEB
Portais > Controle de Atividades na WEB
O Controle de Atividades tanto no CIGAM quanto no Portal Serviços, possibilita ao técnico acessar as suas atividades, bem como, avaliar o andamento das mesmas.
Índice
- 1 Quais as permissões necessárias para o usuário acessar Portal Serviços?
- 2 Como realizar o acesso ao Controle de Atividades WEB?
- 3 Como utilizar os filtros avançados no Controle de Atividades na WEB?
- 4 Como realizar a pesquisa de Ordem de Serviço (OS) no Controle de Atividades na WEB?
- 5 Como iniciar uma atividade através do Controle de Atividades na WEB?
- 6 Como pausar uma atividade através do Controle de Atividades na WEB?
- 7 Quando possuir uma atividade já iniciada é possível iniciar outra através do Controle de Atividades na WEB?
- 8 Como finalizar uma atividade através do Controle de Atividades na WEB?
- 9 Como realizar a localização, rota para chegar a um cliente através do Controle de Atividades na WEB?
- 10 Como realizar uma ligação para um cliente por meio do Controle de Atividades na WEB?
- 11 Como enviar um acompanhamento referente uma atividade através do Controle de Atividades na WEB?
- 12 Como responder o questionário atrelado ao Laudo Técnico de uma atividade através do Controle de Atividades na WEB?
- 13 Como assinar referente uma atividade através do Controle de Atividades na WEB?
- 14 Como fazer para exibir o endereço/local de entrega de uma OS gerada através do pedido na web?
- 15 Como fazer para ao encerrar um item de OS pelo Controle de Atividades web seja encaminhado o email com relatório em anexo?
Quais as permissões necessárias para o usuário acessar Portal Serviços?
As permissões do usuário serão definidas através do campo 'Tipo de Acesso' informado no Cadastro de Usuários.
O perfil do usuário é definido através do Grupo que o usuário pertence.
O campo ‘Tipo de Acesso’ poderá ser “Web”, “Desktop” ou “Ambos”. Para que o usuário tenha acesso ao Portal Serviços, obrigatoriamente deverá ter o tipo de acesso como Web ou Ambos.
Além da parametrização do tipo de acesso, é necessário que o usuário possua o direito MNPSERVICO e MNGE para o acesso ao Portal Serviços. Para que o usuário tenha acesso aos acompanhamentos, ele deve ter o direito GE190EME00. Os direitos do usuário podem ser consultados/alterados em Usuário - Grupos e Direitos.
Importante: Cada usuário deverá estar vinculado a um único colaborador. Caso dois usuários estejam vinculados a um mesmo colaborador, o Portal Serviços emitirá erro de sessão quando ambos estiverem utilizando o portal ao mesmo tempo.
Como realizar o acesso ao Controle de Atividades WEB?
Para acessar o Controle de Atividades, é necessário acessar o menu Serviços > Controle de Atividades.
Como utilizar os filtros avançados no Controle de Atividades na WEB?
Na tela de Controle de Atividades, os filtros avançados poder ser acessados através dos botões Filtrar, Localização e Mais.
Quando clicar sobre o botão Filtrar, é exibida a tela dos Filtros Avançados, nos quais, é possível realizar o filtro por Cliente e Localização, sendo esses dados digitados ou buscados através da “Lupa”.
Ao clicar no botão Localização, serão listadas todas as atividades de cliente, nos quais, o endereço do cliente é mais próximo do ponto no qual o técnico se encontra.
Ao clicar no botão Mais, serão exibidas as opções Ordenar e Compartilhar.
- Ordenar: permite ordenar as atividades de modo crescente ou descrente;
- Compartilhar: permite compartilhar o Portal Serviço por meio de um link;
Como realizar a pesquisa de Ordem de Serviço (OS) no Controle de Atividades na WEB?
Na tela de pesquisa de Controle Atividades mostra as atividades vinculadas para o técnico em questão, a fim de permitindo a avaliação do andamento das mesmas, diferentemente da tela de OS Simplificada, na qual são exibidas Ordens de Serviços (OS’s) criadas pelo próprio técnico.
O campo Pesquisar se encontra ao centro da tela e nele, é possível informar o número da OS/Item, a sua situação, o cliente e data/hora de criação.
Como iniciar uma atividade através do Controle de Atividades na WEB?
Para iniciar uma atividade através do Controle de Atividades, basta clicar no botão Play.
A partir desse momento, a atividade será iniciada e o tempo correspondente a sua execução passará ser cronometrado.
Como pausar uma atividade através do Controle de Atividades na WEB?
Após uma atividade iniciada é possível efetuar a pausa dela clicando no botão Pause. A partir desse momento, o tempo correspondente a sua execução ficará pausado.
Quando desejado prosseguir com o atendimento da atividade, basta clicar novamente no botão Play, para que o tempo correspondente a sua execução seja retomado a cronometragem.
Quando possuir uma atividade já iniciada é possível iniciar outra através do Controle de Atividades na WEB?
É possível iniciar outra atividade já havendo outra atividade iniciada anteriormente. Ao clicar no botão Play, a atividade em andamento será pausada automaticamente. Desse modo, apenas a nova atividade constará como iniciada mantendo o cronometro em execução.
Como finalizar uma atividade através do Controle de Atividades na WEB?
Para finalizar uma atividade por meio do Controle de Atividades, basta clicar no botão "Lápis". Na sequência será exibida a tela Atividades, nesta poderá ser informada uma Solução, previamente cadastrada, para atividade que está sendo encerrada.
Através do botão “Lupa” irá habilitar uma lista das soluções já cadastradas, nas quais poderão ser utilizadas para a finalização da atividade.
Se constatado que falta alguma informação, ou por algum outro motivo no qual a atividade não possa ser finalizada no momento, ao clicar no botão ‘Salvar’ será mantido o status.
Após ser informada uma solução para atividade, essa poderá ser finalizada, uma vez que for clicado “Finalizar”.
Na sequência, como pode ser visto, será possível realizar o cadastro das horas trabalhadas. Dado que ao utilizar o “Play/Pause”, o sistema realizará o preenchimento das horas automaticamente, considerando assim o período de início e fim da atividade.
Considerando a atividade finalizada, pode-se informar um percentual, neste caso como 100%. Ao clicar em “Salvar”, atividade será salva e a atividade não será mais exibida na lista de atividades.
Nota: Quando a configuração ‘GM - AT - 3164 - Bloquear preenchimento de horas por atividades das OS’estiver marcada os campos Início e Termino da Atividade e Hora Inicio e Termião ficaram desabilitados para edição. De modo que as atividades oderão ser inciadas apenas pelo Play/Pause.
Como realizar a localização, rota para chegar a um cliente através do Controle de Atividades na WEB?
Na tela de Controle de Atividade, ao consultar o card da atividade desejada, o endereço do cliente já será exibido, assim como a distância em quilômetros de deslocamento.
Nos casos é necessário saber a localização exata e o trajeto a ser percorrido, pode ser utilizado o botão “localização”. Ao clicar no botão será aberta uma segunda guia do browser (navegador) com as informações fornecidas pelo Google Maps.
Como realizar uma ligação para um cliente por meio do Controle de Atividades na WEB?
Para realizar uma ligação através do Controle de Atividades, é necessário que o número de telefone do cliente seja fornecido no seu cadastro.
Possuindo essa informação no card, basta clicar no botão “Telefone”. Desse modo, o browser utilizará os recursos necessários para viabilizar as chamadas via internet, sejam elas por rede Wifi ou rede móvel.
Como enviar um acompanhamento referente uma atividade através do Controle de Atividades na WEB?
Para criar um acompanhamento para uma atividade na tela de Controle de Atividades, basta localizar atividade desejada e clicar no botão ‘Reticências’, ao realizar esse processo irá exibir duas opções para escolha: Acompanhamento, e Assinar.
Importante: para que o usuário tenha acesso aos acompanhamentos, ele deve ter o direito GE190EME00. Os direitos do usuário podem ser consultados/alterados em Usuário - Grupos e Direitos.
Ao clicar em “Acompanhamento”, irá exibir a tela de ‘Acompanhamentos da OS’. Uma vez que, na Ordem de Serviço não foi realizado nenhum acompanhamento, essa será exibida em branco.
Para criar um acompanhamento, é necessário clicar no botão “Novo”. Desse modo, será exibida a tela de Acompanhamentos.
Ao iniciar um novo Acompanhamento, deve ser informe/selecione o título, modifique o assunto se necessário e digite o conteúdo do acompanhamento. Clique em Salvar ao final. É possível ainda anexar arquivos ou enviar um e-mail com o conteúdo do Acompanhamento.
Para anexar arquivos, clique no botão “Anexar arquivo” e irá abrir a janela do Windows para escolher o arquivo e depois clicar no botão “Abrir”.
Para o envio de e-mail é necessário informar o campo “Para”, de modo que irá habilitar o botão “Salvar e enviar”. Caso precise informar os campos “Cc” ou “Cco”, deve clicar nos links indicados em vermelho e assim irá expandir os campos na tela.
Como responder o questionário atrelado ao Laudo Técnico de uma atividade através do Controle de Atividades na WEB?
Para criar um acompanhamento para uma atividade na tela de Controle de Atividades, basta localizar atividade desejada e clicar no botão ‘Reticências’, ao realizar esse processo irá exibir três opções para escolha: Acompanhamento, Laudo Técnico e Assinar.
INFORMAÇÕES.: a opção Laudo Técnico, será disponibilizada apenas se a atividade possuir um questionário a ser preenchido. Caso a atividade não possua questionário, a opção Laudo Técnico não será visível para o usuário.
Ao clicar em “Laudo Técnico”, será exibido o questionário atrelado a atividade. Após preenchido o questionário, esse poderá ser salvo ao clicar no botão “Salvar” no rodapé do questionário.
Como assinar referente uma atividade através do Controle de Atividades na WEB?
Para criar um acompanhamento para uma atividade na tela de Controle de Atividades, basta localizar atividade desejada e clicar no botão ‘Reticências’, ao realizar esse processo irá exibir duas opções para escolha: Acompanhamento e Assinar.
Ao clicar em “Assinar”, será exibida tela de Assinatura, na qual terá um espaço “em branco” para que assinatura possa ser realizada.
Após ser realizada a assinatura essa poderá ser salva através do “Salvar”. Se a assinatura não estiver de acordo, essa pode ser limpa através do botão “Limpar” e assinada novamente.
Ao consultar a assinatura novamente, pode ser visto que o registro foi salvo conforme o assinado. No entanto, os botões “Salvar” e “Limpar” foram desabilitados. De modo que, nessa etapa. é permitido apenas a remoção da assinatura através do botão “Remover”.
Uma vez que removida a assinatura existente, se inicia novamente o processo de assinar a atividade.
Como fazer para exibir o endereço/local de entrega de uma OS gerada através do pedido na web?
Para que exibir o endereço de entrega em uma OS gerada pelo pedido na web, é necessário ter setada a configuração ‘GE - GE - 3007 - Versão para controle de endereços de entrega’ como '1 Ordem'. Dessa forma, quando for gerada uma OS através do pedido e essa possuir uma atividade atribuída a um técnico com acesso ao Portal Serviços, será possível visualizar o endereço do local de entrega.
Como fazer para ao encerrar um item de OS pelo Controle de Atividades web seja encaminhado o email com relatório em anexo?
Para encerrar um item de OS pelo Controle de Atividades com atrelamento do anexo ao e-mail de encerramento o relatório do respectivo Item de OS, é necessário ter setada a opção 'Enviar relatório ao encerramento' no cadastro do Tipos de OS. Essa funcionalidade encontrá-se disponivel a partir da versão CIGAM 211004 RC ou superior.
Ao encerrar um Item de OS e houver parametrizado no Tipo da OS que será enviado e-mail de encerramento, será avaliada a parametrização 'Enviar relatório ao encerramento' e caso exista um relatório padrão da impressão da OS, o relatório será gerado e anexado no e-mail de encerramento do item da OS.
Além disso, o anexo da impressão do item da OS enviado ao encerramento do item passará a respeitar a nova configuração de sistema 'GM - GE - 3161 - Numero de colunas para impressão do questionário na OS', possíbilitando informar a quantidade de colunas a ser utilizada quando o processo de impressão for pelo Controle de Atividades web.