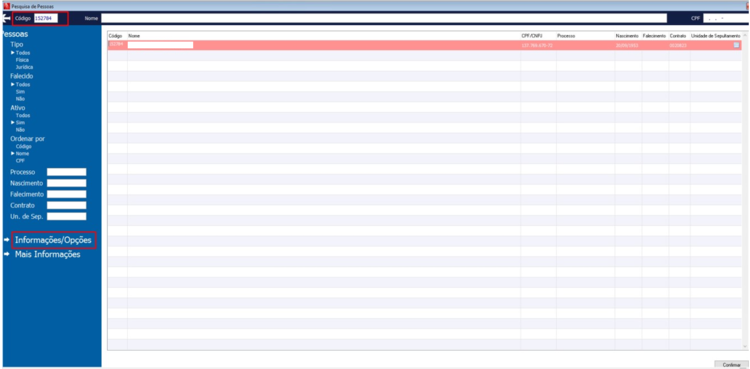GF - Como Fazer - Renegociação de Contratos
Índice
- 1 O que significa a Renegociação de Contratos de Cobrança?
- 1.1 Quais os módulos CIGAM necessários para efetuar a Renegociação de Contratos?
- 1.2 Como Renegociar um Contrato?
- 1.3 Como visualizar Contratos renegociados que não foram efetivados?
- 1.4 Como imprimir a Confissão de Dívida do Contrato renegociado?
- 1.5 Como desfazer a Renegociação do Contrato Manualmente?
- 1.6 Observações importantes para a Renegociação de Contratos?
- 2 O que é Cancelamento de Renegociações de Contratos?
O que significa a Renegociação de Contratos de Cobrança?
A Renegociação de Contratos significa a possibilidade de negociação das parcelas em “Aberto” criando uma ou mais parcelas com seus novos valores e vencimentos. A solução quando utilizado o módulo de Luto é realizar a renegociação através da rotina de renegociação de títulos do sistema com alguns complementos específicos deste módulo.
Quando é realizada a renegociação, os lançamentos financeiros selecionados das parcelas que estão em “Aberto” são unificados em outros lançamentos criados, bem como liquidados os atuais com Tipo igual a “Entrada” e Situação igual a “Unificado”, bem como vinculados aos mesmos.
Utilizado somente em parcelas vencidas para todos os Contratos, e utilizados para alterações de Taxas.
Quais os módulos CIGAM necessários para efetuar a Renegociação de Contratos?
- Módulo Gestão Financeira;
- Módulo Contratos;
- Módulo Gestão de Luto;
Como Renegociar um Contrato?
O Contrato pode ser renegociado através das parcelas que estão abertas gerando outras com seus valores e vencimentos.
Acessar a rotina através do Menu abaixo:
Menu: Serviços > Gestão de Cemitérios > Movimentos > Prestar Informações.
Pesquisar o Código de Pessoa desejado e acessar no Menu lateral “Informações/Opções”:
Selecionar a opção “Contratos”:
Caso não esteja visualizando os Contratos, não informar o campo ‘Un. de Neg.’ e indicar a situação igual a “Todos” no Menu lateral. Neste caso, então, deve posicionar no Contrato desejado para realizar o processo e selecionar a opção “Renegociação de Contrato”:
A tela inicial é dos filtros e possui os seguintes campos principais:
Contrato: Código do contrato filtrado;
Forma: Forma do contrato conforme módulo do Luto;
Tipo: Tipo de contrato;
Objeto: Código e nome do objeto do contrato;
Início: Data do início vigente do contrato;
Término: Data do término vigente do contrato;
Situação: Situação atual do contrato.
Grupo Informações:
Contratante: Contratante cadastrado no contrato;
Pedido: Pedido (se houver) cadastrado no contrato;
Plano: Código do plano conforme módulo do Luto;
Unid. Sepultamento: Unidade de Sepultamento conforme módulo do Luto;
Área de Vinculação: Área de Vinculação conforme módulo do Luto;
Vigência: Vigência do contrato conforme módulo do Luto;
Un. de Neg.: Unidade de Negócio cadastrado no contrato;
Composição: Composição conforme módulo do Luto;
Tipo de Unidade: Tipo de Unidade conforme módulo do Luto.
O sistema solicita a pergunta “A rotina a seguir procederá com a unificação dos lançamentos deste contrato, deseja prosseguir?”. Confirme com “Sim”.
Nesta tela é apresentada a relação dos lançamentos financeiros em aberto do contrato para que o usuário escolha aqueles que deseja renegociar. Naquelas parcelas que estejam em atraso, já é calculado os respectivos multa e juros. Utilize o botão ‘Renegociar’ para prosseguir com o processo.
Na próxima tela apresentada é possível informar os detalhes propriamente ditos da renegociação.
Grupo Dados:
Total parcelas: O valor é calculado com soma de todas as parcelas abertas do contrato adicionando a Multa e os Juros daquelas que estiverem em atraso.
Multa: Valor total com a soma da Multa de todas as parcelas abertas e em atraso do contrato.
Juros: Valor total com a soma dos Juros calculados de todas as parcelas abertas e em atraso do contrato.
Valor a parcelar: Valor total das parcelas adicionando a Multa e os Juros.
Desconto: Percentual ou valor a ser informado para desconto.
Valor a parcelar com desconto: Valor total a parcelar subtraindo o valor do campo Desconto.
Entrada: Valor a ser informado para a entrada. Caso seja uma parcela única deve ser informado o mesmo valor a parcelar com desconto.
Valor a parcelar líquido: Valor total a parcelar com desconto subtraindo o valor do campo Entrada.
Vencimento da entrada: Data de vencimento para a entrada. Iniciada com a data atual do sistema e permitido ser modificada.
Número de Parcelas: Indica a quantidade de parcelas a renegociar, além da parcela da entrada do Contrato.
Valor Parcela: O valor é calculado através do valor a parcelar líquido dividido pelo número de parcelas.
Vencimento da Primeira Parcela: Data de vencimento para a primeira parcela. Iniciada com 1 mês após a data de vencimento da entrada e permitido ser modificada.
Acessando o botão ‘Renegociar’, o sistema apresenta a tela de aviso sobre a oficialização dos lançamentos financeiros para a renegociação. Confirmando a mesma não será possível cancelá-la, caso contrário, ainda há a possibilidade de cancelar a execução.
Depois, o sistema exibe a tela de confirmação com a data definida para a entrada, bem como obtém as informações do Tipo de Pagamento, Portador e Conta do cadastro do
Objeto do Contrato. A opção ‘Buscar juros e multa do ‘Portador Unificado’’ também já é marcada e desabilitada para que sejam obtidos os juros e a multa do cadastro do
Portador. Já o campo ‘Histórico Unificado’ não é obtido do Objeto, pois deve ser informado e distinto do mesmo para ser utilizado como filtro, por exemplo, no relatório “Lançamentos Gerais”, no caso de verificar as renegociações que não foram efetivadas. Ver detalhamento em Como visualizar Contratos renegociados que não foram efetivados?. Essa informação do Histórico é mantida e armazenada vinculada ao usuário para uma próxima execução da rotina, sem a necessidade de informá-lo novamente.
Apenas é possível confirmar a execução, pois os lançamentos financeiros que ainda estavam como Previsão, caso existam, já foram atualizados para a unificação. Neste procedimento são gerados os lançamentos da renegociação em aberto, através da unificação dos lançamentos originais do Contrato, os quais são liquidados com Tipo igual a “Entrada” e Situação igual a “Unificado”.
Quando concluído é possível realizar a impressão da Confissão de Dívida da mesma maneira conforme efetuado na Repactuação de Contratos. Ver mais detalhes em Como imprimir a Confissão de Dívida do Contrato renegociado?.
Depois é apresentado o encerramento definitivo da execução e o Contrato está renegociado.
Acessar o Contrato que foi realizada a Renegociação, acessando o botão “Parcelas” para visualizar as informações geradas.
Os lançamentos financeiros criados são apresentados na guia ‘Renegociação’. Aqueles que já estiverem liquidados são apresentados na cor “Roxa”, enquanto os que ainda estão em aberto, na cor “Azul”, bem como os lançamentos vencidos, apresentados na cor “Vermelha”. Todos na mesma guia, conforme as cores da legenda.
O valor (50,00) é apresentado igual ao que foi informado no campo ‘Entrada’ da rotina de renegociação. O mesmo possui uma dica com a informação do valor subtraído (48,66) dos juros e da multa das parcelas em atraso calculados e divididos igualmente (1,34) entre a entrada e as demais parcelas.
Os lançamentos financeiros renegociados possuem o indicador do Tipo Documento igual a “Aglutinado” e o Documento igual ao número do Contrato.
O campo do Documento do lançamento possui uma dica indicando o documento criado da aglutinação dos lançamentos anteriores, bem como oriundo de renegociação do Contrato.
Já os lançamentos anteriores que foram renegociados constam na guia ‘Liquidados’ das parcelas do Contrato.
O Tipo do lançamento é atualizado como “cRecebido” e a Situação igual a “Liquidado”. O botão ‘Liquidações’ apresenta o lançamento de liquidação.
A liquidação criada possui o Tipo igual a “Entrada” e a Situação igual a “Unificado”.
Como visualizar Contratos renegociados que não foram efetivados?
Para visualizar os Contratos que foram renegociados, porém ainda não foram efetivados, ou seja, o cliente não pagou a entrada e as demais parcelas da renegociação é necessário acessar o relatório “Lançamentos Gerais”.
Acessar o programa de relatório * Lançamentos Gerais (AA02408), no menu do Cigam em:
Menu: Finanças > Gestão Financeira > Relatórios > Operacionais > * Lançamentos Gerais.
A primeira tela é de filtros e os campos do programa são os seguintes:
Unidade de Negócio: Informe o intervalo das Unidades de Negócio da repactuação;
Vencimento: Informe o intervalo de datas de vencimento que considere as entradas e parcelas previstas a serem recebidas.
Histórico: Informe o código do Histórico informado na renegociação para identificar os lançamentos financeiros que foram criados.
Tipo Documento: Informe o tipo de documento do contrato que deve ser igual a “Aglutinado” para acessar os contratos que foram renegociados.
Tipo e Situação: Informe o tipo e a situação dos lançamentos financeiros renegociados que ainda constam em aberto.
Devem ser utilizadas as mesmas variáveis definidas para a Repactuação, de maneira que seja adicionado o valor dos juros e da multa das parcelas em atraso no valor dos lançamentos financeiros renegociados. Ver mais detalhes no item Como emitir o relatório dos lançamentos repactuados do manual Como Fazer - Repactuação de Contratos.
Como imprimir a Confissão de Dívida do Contrato renegociado?
Quando for realizada a renegociação, o sistema já solicita se o usuário deseja imprimir a Confissão de Dívida.
Caso a mesma não foi impressa ou caso desejar imprimir novamente há um botão localizado na tela das parcelas do Contrato que permite este procedimento.
Após é apresentada a tela para a confirmação da impressão da Confissão de Dívida referente ao contrato solicitado.
As variáveis a serem utilizadas no modelo de impressão podem ser visualizadas no item Como imprimir a Confissão de Dívida da repactuação? do manual Como Fazer - Repactuação de Contratos.
Como desfazer a Renegociação do Contrato Manualmente?
Para desfazer a operação da renegociação do Contrato, basta acessar o primeiro lançamento renegociado, ou seja, da entrada visualizado através do cadastro do mesmo e de suas parcelas, bem como excluir o mesmo.
Caso o lançamento financeiro já esteja liquidado é necessário excluir sua liquidação acessada através do botão ‘Liquidações’.
Acessa o lançamento da liquidação com a tecla <F5>, realiza a modificação <CTRL> + “M” e realiza a exclusão com a tecla <F3>.
Se a nota fiscal já estiver emitida é necessário desvincular a mesma utilizando o botão ‘Desvincular NF’, o qual apenas está disponível quando o lançamento estiver em aberto e o registro estiver em modificação <CTRL> + “M”. Caso ainda não esteja posicione na próxima parcela e retorne para a parcela atual.
Com a nota fiscal desvinculada e o lançamento em aberto é possível excluir o mesmo, o qual desfaz a renegociação do Contrato e retorna as parcelas originais antes deste procedimento.
Acessando novamente o Contrato são apresentadas as parcelas originais que foram retornadas como abertas, da mesma forma como estavam antes de realizar a renegociação, bem não é mais apresentada a guia ‘Renegociação’.
Observações importantes para a Renegociação de Contratos?
Para utilizar a cobrança eletrônica via arquivo CNAB Remessa Configurável enviada ao banco é necessário parametrizar o leiaute com o respectivo valor dos juros da renegociação adicionado ao valor do lançamento.
Ver o detalhamento no item Como configurar o leiaute do CNAB Remessa Configurável para considerar o valor dos juros da repactuação adicionado ao valor do lançamento enviado para o banco? do manual Como Fazer - Repactuação de Contratos.
O que é Cancelamento de Renegociações de Contratos?
Com esta funcionalidade é possível realizar o cancelamento dos Contratos Renegociados.
De que forma?
Após realizado uma renegociação de contrato o sistema liquida as parcelas originais e gera novas parcelas unificando os valores conforme a negociação e o parcelamento acordado.
Com isso após realizado a Renegociação de Contrato gerando novas parcelas com novos valores e data de vencimento, pode ocorrer da desistência desta renegociação ou mesmo o não cumprimento do pagamento das parcelas e ser necessário cancelar essa renegociação, voltando ao “estado” original das parcelas do Contrato.
Possibilita estipular um prazo mínimo de atraso para essa renegociação e após o não cumprimento este acordo é cancelado.
Então através da rotina ‘Cancelar Renegociação de Contrato’ é possível realizar esta ação.
Quais são as parametrizações necessárias para utilizar a funcionalidade para Cancelar Renegociação de Contrato?
Para utilizar a funcionalidade é necessário possuir Contratos já renegociados e que possuam parcelas vencidas ou com uma parcela do Contrato com a mesma Data de vencimento do período que será executado a rotina para cancelamento.
Ex:.
Contrato ‘XXY’: parcelas renegociadas...
- 1 - Parcela - Vencimento 08/02/2019
- 2 - Parcela - Vencimento 08/03/2019
- 3 - Parcela - Vencimento 08/04/2019
Cancelar Renegociação de Contrato: (Data da execução da rotina: 08/02/2019)
Dias de Atraso = 0
Com isso o sistema listará este Contrato para Cancelamento.
Para maiores informações de como realiza o processo de Renegociação de Contratos, acessar o Manual Como Fazer - Renegociação de Contratos.
Como utilizar a rotina para Cancelar Renegociação de Contrato?
Exemplo de um Contrato já Renegociado:
Menu: Serviços > Gestão de cemitérios > Movimentos > Contratos.
Acessar o Contrato desejado:
Parcelas Renegociadas do Contrato:
Menu: Serviços > Gestão de Cemitérios >
Rotinas > Cancelamento de Renegociação de Contrato.
Grupo Filtros
Unidade de Negócio: informar a Unidade de Negócio desejada para realizar o filtro.
Dias de Atraso: informar os dias de atraso desejado para realizar o filtro. Será considerado o vencimento das parcelas do Contrato Renegociado.
Código de Objeto: informar o Código do Objeto de Contrato desejado para realizar o filtro.
Contrato: informar o número do Contrato desejado para realizar o filtro.
Modalidade Assistencial: informar Modalidade Assistencial desejada para realizar o filtro.
Contratante: informar a Empresa Contratante desejada para realizar o filtro.
Grupo Vale Adiantamento
Neste grupo é necessário informar o Modelo de Lançamento para a criação do Lançamento de Entrada -Vale/Adiantamento. Este processo ocorre quando há alguma parcela liquidada ou parcialmente liquidada do Contrato de Renegociação. O sistema verifica as parcelas liquidadas e ao cancelar a renegociação, automaticamente será criado um Lançamento de Entrada – Vale/Adiantamento para este cliente.
OBS:.
Modelo de Lançamento: as informações para não contabilizar o Lançamento de Vale/Adiantamento serão buscadas conforme o Histórico parametrizado no modelo de lançamento.
Opções
Imprimir relatório: quando marcado esta opção será impresso o relatório referente ao processo de Cancelamento das Renegociações de Contratos.
Legenda explicativa:
Liquidado: quando a parcela renegociada estiver liquidado em sua totalidade.
Aberto: referente as parcelas de renegociação que se encontram em aberto.
Vencido: referente as parcelas de renegociação que se encontram vencidas.
Liquidado Parcial: quando ocorrer a liquidação parcial de uma parcela renegociada.
Liquidado Parcial Vencido: quando a parcela possui liquidação parcial e se encontra vencida.
Tela de Contratos Renegociados:
Esta parte da tela é responsável por listar todos os Contratos Renegociados com as principais informações para tomada de decisão de cancelamento da renegociação do contrato:
Contrato: lista os números de Contratos.
Dias de atraso: lista os dias da parcela mais atrasada.
Data Renegociação: lista a que foi realizado a renegociação do Contrato.
Cliente: lista o cliente do Contrato.
Objeto: lista o objeto do Contrato.
Plano: lista o plano do Contrato.
Valor Presente: é a somatória do Valor da Parcela + Juros + Multa presente.
Valor Renegociado: é o somatório das parcelas do Contrato Renegociado (Valor + Juros/Multa - Desconto).
Total Liquidado: totalizador dos valores já liquidados ou que possuem parcelas liquidadas parciais do Contrato.
Esta parte da tela tem como objetivo apresentar e facilitar o entendimento do Contrato Renegociado listando:
Parcelas Originais: apresenta todas as parcelas originais do Contrato que foram Liquidadas/Unificadas realizado através da Renegociação. Com suas respectivas informações pertinentes como número da parcela, Lançamento Financeiro, Portador, Valor, Vencimento.
Parcelas Renegociadas: apresenta todas as parcelas criadas a partir da renegociação. Listando os Lançamentos e o próprio Lançamento referente ao Desconto concedido na renegociação para fins de identificação, Vencimento, Valor, Juros Renegociados e ao lado a Legenda de cores:
Nesta parte azul da tela é demonstração geral dos totais de Contratos marcados, listando os totalizadores dos Lançamentos Originais marcados, Renegociados, Liquidados e o número de Contrato selecionado em tela.
Demonstração da Funcionalidade:
Após entendimento dos filtros, realizar a busca do Contrato de Demonstração:
Quando possuir liquidações ou liquidação parcial das parcelas de renegociações:
Ao realizar o cancelamento deste Contrato essas parcelas já liquidadas o sistema cria automaticamente um Vale/Adiantamento referente ao valor já quitado, sendo representado pela cor verde da legenda.
Caso possua algum desconto concedido no momento da renegociação é demonstrado pela cor azul claro da legenda. Informando que está renegociação foi realizada com desconto.
Ao realizar o processo de cancelamento o sistema excluirá todas parcelas renegociadas que estão em abertas, reabrindo as parcelas originais e caso a renegociação possua alguma liquidação será criado Vale/Adiantamento com o valor quitado. O desconto concedido também será excluído retornando o valor original.
Definição de Sistema:
Nesta tela não é possível realizar nenhum tipo de alteração ou criação, apenas pesquisa de alguns campos que foram concedidos.
Para realizar a operação basta seleciona o botão “Confirmar”:
Casos esteja com a opção “Imprimir relatório” marcada dos filtros, será apresentado relatório com as informações realizadas do processo de cancelamento da renegociação de contratos:
Relatório listado após o cancelamento:
Apresentação no cabeçalho do Contrato ao qual está sendo cancelado as renegociações.
Lançamentos Excluídos: lista todos os lançamentos que foram excluídos das parcelas de renegociação.
Lançamentos Reabertos: lista todos os lançamentos originais que foram reabertos.
Lançamento Criado (Vale/Adiantamento): lista o lançamento criado de Vale/Adiantamento referente alguma liquidação de parcela do contrato renegociado.
Total Excluído: totalizador de valores dos lançamentos excluídos.
Total Reaberto: totalizador de valores dos lançamentos reabertos.
Total Criado: totalizador de valores dos lançamentos criados referente ao Vale/Adiantamento.
Total Geral Excluído: totalizador geral de valores dos lançamentos excluídos quando se tratar do cancelamento de renegociação de mais de um contrato.
Total Geral Reaberto: totalizador geral de valores dos lançamentos reabertos quando se tratar do cancelamento de renegociação de mais de um contrato.
Total Geral Criado: totalizador geral de valores dos lançamentos criados de Vale/Adiantamento quando se tratar do cancelamento de renegociação de mais de um contrato.
Acessando o Lançamento Financeiro criado de Vale/Adiantamento:
Este Lançamento será criado como “Não Contabilizar”, pois se trata de uma operação do
Lançamento Original que foi liquidado e com a Contabilidade para “Contabilizar”, com isso este Vale não deve Contabilizar para não ocorrer duplicidade.
IMPORTANTE:
Quando se tratar de liquidações de lançamentos das parcelas de contrato contra esse Vale/Adiantamento criado através do Cancelamento da Renegociação do Contrato.
Esta parcela liquidada não deverá listar para gerar a Nota Fiscal na rotina “Geração de Notas a partir de lançamentos”.
(Definição, pois já o Vale/Adiantamento é criado a partir de uma liquidação de parcela renegociada, ou seja, este valor já foi emitido Nota, então para não duplicar as informações o processo inverso não deverá listar para gerar Nota.)
Acessando o Contrato:
O sistema desfaz a operação realizando o cancelamento da renegociação do contrato, reabrindo as parcelas originais:
Caso tenha sido realizado uma liquidação de parcela renegociada o sistema “jogará” esses registros no caso esses lançamentos que estavam na guia “Renegociados” para a guia “Liquidados”. Uma vez que não possuímos mais correlatos de renegociação.
Mantendo a parcela a qual foi liquidada, para referenciar ao Vale/Adiantamento, pois e esta parcela que será contabilizada e não o Vale/Adiantamento.
Quando não vou conseguir utilizar a rotina para Cancelar Renegociação de Contrato?
Quando não vou conseguir utilizar a rotina para Cancelar Renegociação de Contrato?
Não será possível marcar o Contrato para cancelar quando existir Lançamentos com Remessa enviada marcado no Lançamento Financeiro e Comando de Remessa.
Para facilitar o processo foi adicionado o botão com a funcionalidade de alterar o Comando de Remessa no Lançamento.
O sistema vai habilitar para realizar o Cancelamento da Renegociação somente quando o
Comando gravado no Lançamento Financeiro for do “Tipo de Comando” = Pedido de
Baixa e a rotina de Remessa Bancária for executada com a opção para Considerar Comando de Remessa, para garantir o fluxo de não permitir o usuário excluir um Contrato que possua Comando de Remessa e o mesmo não tenha sido gerado o arquivo de remessa para limpar o Comando.
Após alterado o comando o sistema grava na coluna “Comando de Remessa”.
Para realizar o processo de Cancelamento será necessário gerar a Remessa Bancária:
Arquivo gerado:
Mostrando o Lançamento Financeiro após executado a rotina a mesma limpa o campo “Comando de Remessa” conforme mensagem listada ao usuário.
Acessar novamente a rotina de Cancelamento de Contratos Renegociados:
Depois de realizar o processo de geração do arquivo de remessa a rotina passa habilitar a opção para selecionar o registro e dar seguimento no cancelamento.
Relatório de Cancelamento: