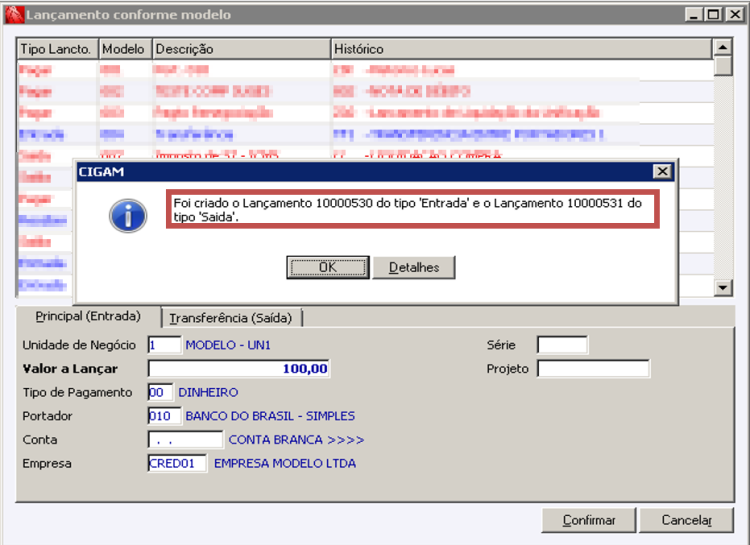GF - Como Fazer - Lançamentos com o Modelos de Lançamentos de Transferência replicando cheques
Lançamentos com transferência através do Modelo de Lançamentos, replicando cheques
O Sistema preenche os dados do cheque de transferência se o checkbox Solicitar Dados do Cheque estiver preenchido, quando usado o modelo de Lançamento.
Como criar um lançamento de transferência através do modelo de lançamentos, replicando cheques?
Passo 1- Modelos de Lançamentos
Para criarmos um lançamento de transferência replicando os dados do cheque, na guia Original o campo Solicitar Dados do Cheque deve estar ativado conforme a figura abaixo, em seguida devemos ir para a guia Transferência.
Na guia Transferência devemos observar o campo “Solicitar Dados do Cheque”, pois caso o mesmo esteja inativo, o campo seguinte ficará desabilitado. Ao posicionarmos o mouse em cima do campo “Replicar Cheque do lançamento Original” teremos a mensagem 'Para deixar este campo habilitado, deve-se marcar o campo "Solicitar Dados do Cheque”, como mostra a figura abaixo:
Para que possamos fazer a replica de cheques no lançamento de transferência o campo “Solicitar Dados do Cheque” deve estar ativo, em seguida devemos ativar o campo “Replicar Cheque do lançamento Original”. Com estes passos realizados, poderemos criar o lançamento com transferência através do Modelo de lançamentos, replicando cheques, conforme a figura abaixo:
Passo 2 - Cria Lançamento conforme Modelo
Após o Passo 1 estar ok, devemos gerar um Lançamento conforme modelo, na tela a seguir selecionamos o modelo desejado que já possuem a configuração para replicar cheques:
Com o modelo selecionado, digitamos o comando Ctrl + M para editar campos da guia “Principal” e “Transferência” dentro na necessidade, a exemplo foi informado o valor de R$ 100,00 para gerar o exemplo:
Com os campos das guias “Principal” e “Transferência” devidamente preenchidos, vamos confirmar para dar inicio ao processo de geração dos lançamentos. A tela abaixo abrirá para informarmos os dados do cheque:
Ao informarmos os dados do cheque conforme a tela abaixo, vamos confirmar a operação no botão Confirma:
Em seguida a tela de Recebimentos Múltiplos irá abrir novamente para mostrar os dados informados anteriormente, para darmos continuidade ao processo basta clicar no botão confirmar:
Em seguida teremos a mensagem de que foram gerados os lançamentos com seus respectivos números:
Passo 3 – Consultando Lançamentos gerados pelo , Cria Lançamento conforme Modelo
Verificando os dados do lançamento Principal (10000530) podemos consultar os dados do cheque através do botão <Múltiplos>:
Verificando na tela dos Múltiplos os dados estão informados:
O lançamento (10000531) abaixo é referente o lançamento de transferência, observe os dados do cheque ao clicar no botão <Múltiplos>:
Na tela de Recebimentos Múltiplos abaixo, teremos os mesmos dados do cheque referente o lançamento Principal (10000530):