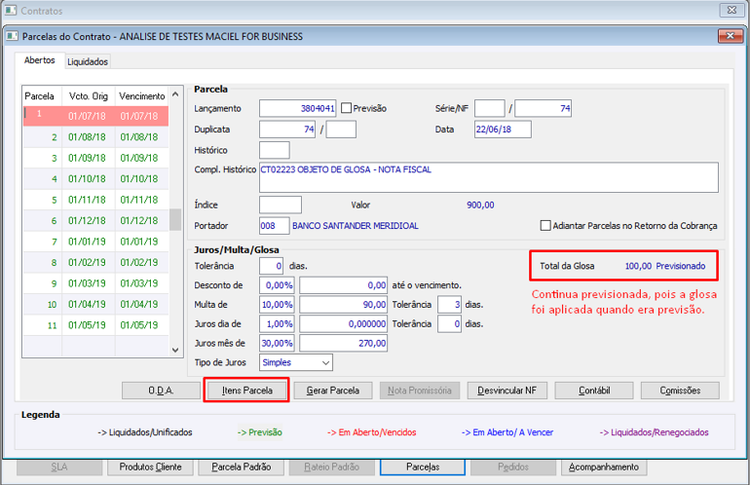GF - Como Fazer - Aplicar Glosa em Contratos de Cobrança
Índice
- 1 O que significa glosa de valores?
- 1.1 Quais os módulos cigam são necessários para utilizar glosa em contratos?
- 1.2 Quais são as parametrizações necessárias para utilizar a funcionalidade de glosa em contratos?
- 1.3 Como aplicar glosa para contratos de cobrança que geram lançamentos financeiros para parcelas não oficializadas?
- 1.4 Como aplicar glosa para contratos de cobrança que geram lançamentos financeiros para parcelas já oficializadas?
- 1.5 Como aplicar glosa para contratos de cobrança que geram nota fiscal para parcelas não oficializadas?
- 1.6 Como aplicar glosa para contratos de cobrança que geram nota fiscal para parcelas já oficializadas?
O que significa glosa de valores?
O termo “glosar” neste âmbito técnico para Contratos significa criticar, fiscalizar e auditar valores que estão sendo prestados.
A glosa nada mais é que a retenção de valores em pagamentos, em tese, devido a particularidades contratadas. Para atender esse processo em Contratos foi desenvolvido a funcionalidade de “Aplicar Glosa” somente para Contratos de Cobrança e para materiais do tipo “Serviço”. Também foi disponibilizado um novo campo no cadastro de Objetos para informar o Portador de Glosa.
O Portador de Glosa é responsável pelas glosas parciais que resultam em baixas parciais nas parcelas que se encontram já oficializadas.
A Glosa é aplicada individualmente em cada item de parcela, não podendo ser replicada para as demais. A mesma não poderá ser aplicada total, apenas parcial, com isso a glosa aplicada em parcelas de previsão passam a descontar do preço unitário para fechar o valor no Total do Item.
Já a Glosa aplicada em uma parcela oficializada, será realizado uma liquidação parcial referente ao valor informado no campo Glosa.
Quais os módulos cigam são necessários para utilizar glosa em contratos?
- Módulo Gestão Financeira;
- Módulo Contratos;
Quais são as parametrizações necessárias para utilizar a funcionalidade de glosa em contratos?
Primeiramente a funcionalidade de Glosa é somente para Contratos com a Natureza do tipo “Cobrança”. Para as baixas parciais em parcelas já oficializadas é necessário parametrizar um Portador específico para Glosa que está disposto na tela também somente para Contratos da Natureza “Cobrança”.
Menu: Finanças > Contratos > Cadastros > Objetos de Contratos
O Material a ser utilizado deve ser do Tipo “Serviço”.
Menu: Suprimentos > Gestão de Materiais > Cadastros > Materiais.
Como aplicar glosa para contratos de cobrança que geram lançamentos financeiros para parcelas não oficializadas?
Para criar um Contrato é necessário acessar o cadastro através do menu Finanças > Contratos > Movimentos > Contratos.
Cadastro do Objeto do Contrato utilizado para demonstração:
Informar os dados necessários para criar o Contrato.
Parcela Padrão do Contrato como exemplo:
Dado que tenho já as parcelas geradas:
Selecionar o botão “Itens Parcela”:
Lembrando que o Grupo “Glosa de Contrato” fica habilitado somente para Contratos de Natureza “Cobrança” e o Material do Tipo “Serviço”.
Informar o valor de Glosa ao qual foi contestado, o sistema emite mensagem solicitando a confirmação para aplicar o valor da Glosa.
Sim: sistema aplica o valor da Glosa informado.
Não: sistema não aplica e mantém zerado o valor da Glosa.
Quanto se tratar de parcela não oficializada o sistema esta alterando tanto o valor do “Preço Unitário” quanto no “Total Item”.
Próximo passo é Faturar esta parcela através do “Gera Faturamento de Contrato”:
Acessar a rotina através do Menu Finanças > Contratos > Rotinas > Operacionais > Gerar Faturamento de Cobrança.
Oficializando a parcela:
Verificando o Contrato como ficou a parcela oficializada e a glosa que foi aplicada:
Este controle de status da glosa é para diferenciar quando a Glosa foi concebida, ou seja, diferenciar a glosa aplicada em parcelas de previsão de parcelas já oficializadas.
Como aplicar glosa para contratos de cobrança que geram lançamentos financeiros para parcelas já oficializadas?
Para criar um Contrato é necessário acessar o cadastro através do seguinte menu Finanças > Contratos > Movimentos > Contratos.
Cadastro do Objeto do Contrato utilizado para demonstração:
Informar os dados necessários para criar o Contrato.
Parcela Padrão do Contrato como exemplo:
Dado que tenho já as parcelas geradas:
Neste exemplo será primeiramente oficializado a parcela de Sequencia 2 que não contém nenhuma glosa aplicada na parcela.
Próximo passo é Faturar esta parcela através do “Gera Faturamento de Contrato”. Acessar a rotina através do Menu Finanças > Contratos > Rotinas > Operacionais > Gerar Faturamento de Cobrança.
Oficializando a parcela:
Verificando o Contrato referente a parcela oficializada, acessar o botão “Itens Parcela”:
Informar o valor de Glosa desejado:
Neste caso como a parcela se encontra oficializada o sistema faz uma baixa parcial desta glosa.
Acessar o Lançamento Financeiro, foi realizado uma baixa parcial referente a Glosa aplicada.
Lançamento de Liquidação referente a Glosa aplicada.
Utilizando o Portador parametrizado para Glosa no Cadastro Objeto de Contrato.
Como excluir o lançamento referente a glosa aplicada?
Para excluir o Lançamento referente a Glosa aplicada parcial, é necessário acessar o Lançamento de Liquidação e realizar comando (F3 - excluir).
O sistema deverá desfazer os vínculos do valor de glosa informado, zerando-o.
Como aplicar glosa para contratos de cobrança que geram nota fiscal para parcelas não oficializadas?
Para criar um Contrato é necessário acessar o cadastro através do Menu Finanças > Contratos > Movimentos > Contratos.
Cadastro do Objeto do Contrato utilizado para demonstração:
Informar os dados necessários para criar o Contrato.
Parcela Padrão do Contrato como exemplo:
Dado que tenho já as parcelas geradas:
Selecionar o botão “Itens Parcela”:
Lembrando que o Grupo “Glosa de Contrato” fica habilitado somente para Contratos de Natureza “Cobrança” e o Material do Tipo “Serviço”.
Informar o valor de Glosa ao qual foi contestado, o sistema emite mensagem solicitando a confirmação para aplicar o valor da Glosa.
Sim: sistema aplica o valor da Glosa informado.
Não: sistema não aplica e mantém zerado o valor da Glosa.
Quanto se tratar de parcela não oficializada o sistema esta alterando tanto o valor do “Preço Unitário” quanto no “Total Item”.
Próximo passo é Faturar esta parcela através do “Gera Faturamento de Contrato”:
Acessar a rotina através do Menu Finanças > Contratos > Rotinas > Operacionais > Gerar Faturamento de Cobrança.
Oficializando a parcela:
Verificando o Contrato como ficou a parcela oficializada e a glosa que foi aplicada:
Este controle de status da glosa é para diferenciar quando a Glosa foi concebida, ou seja, diferenciar a glosa aplicada em parcelas de previsão de parcelas já oficializadas.
Como aplicar glosa para contratos de cobrança que geram nota fiscal para parcelas já oficializadas?
Para criar um Contrato é necessário acessar o cadastro através do seguinte menu Finanças > Contratos > Movimentos > Contratos.
Cadastro do Objeto do Contrato utilizado para demonstração:
Informar os dados necessários para criar o Contrato.
Parcela Padrão do Contrato como exemplo:
Dado que tenho já as parcelas geradas:
Neste exemplo será primeiramente oficializado a parcela de Sequencia 2 que não contém nenhuma glosa aplicada na parcela.
Próximo passo é Faturar esta parcela através do “Gera Faturamento de Contrato”:
Acessar a rotina através do Menu Finanças > Contratos > Rotinas > Operacionais > Gerar Faturamento de Cobrança.
Oficializando a parcela:
Verificando o Contrato referente a parcela oficializada, acessar o botão “Itens Parcela”:
Informar o valor de Glosa desejado:
Neste caso como a parcela se encontra oficializada o sistema faz uma baixa parcial desta glosa e o status fica como oficializado devido estar sendo aplicado uma Glosa em uma parcela Oficializada.
Acessar o Lançamento Financeiro, foi realizado uma baixa parcial referente a Glosa aplicada.
Lançamento de Liquidação referente a Glosa aplicada.
Utilizando o Portador parametrizado para Glosa no Cadastro Objeto de Contrato.
Como excluir o lançamento referente a glosa aplicada?
Para excluir o Lançamento referente a Glosa aplicada parcial, é necessário acessar o Lançamento de Liquidação e realizar comando (F3 - excluir).
O sistema deverá desfazer os vinculos do valor de glosa informado, zerando-o.