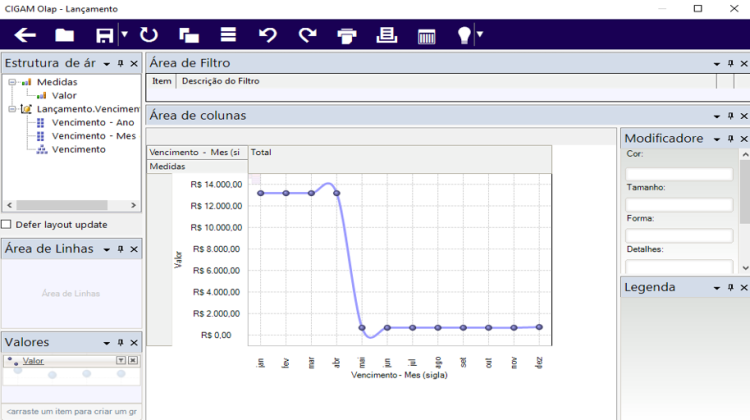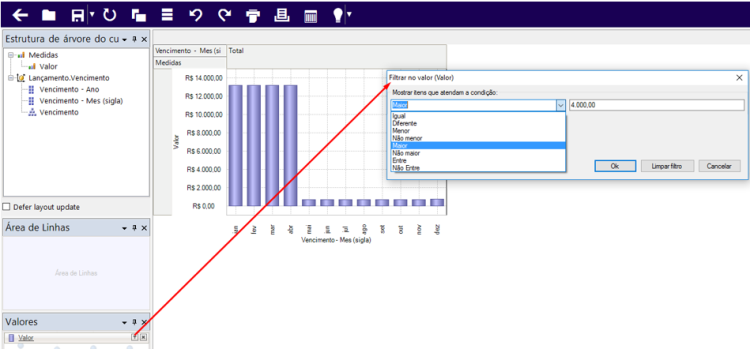GE - Como Fazer - Modelo Cigam Olap
Como Fazer > Utilidades/Diversos
Voltar
Índice
- 1 Modelo Cigam Olap
- 1.1 Como buscar o Modelo do CIGAM OLAP?
- 1.2 Como criar um CIGAM Olap?
- 1.3 Como montar áreas de coluna no CIGAM Olap?
- 1.4 Como ocultar membro, medidas no CIGAM Olap?
- 1.5 Como atribuir cor, comentários e detalhar informações no CIGAM Olap?
- 1.6 Como montar gráfico no CIGAM Olap?
- 1.7 Como filtrar as informações a partir das dimensões informadas no CIGAM Olap?
- 1.8 Como filtrar por título ou data no CIGAM Olap?
- 1.9 Como verificar nome público do programa aonde está sendo montado o CIGAM OLAP?
- 1.10 Como limpar filtros aplicados no CIGAM Olap?
- 1.11 Como criar uma medida calculada no CIGAM Olap?
- 1.12 Como exportar o CIGAM Olap?
- 1.13 Como ocultar as opções: salvar, imprimir e exportar do Cigam Olap?
- 2 Manuais Referenciados
- 3 Sala Virtual
Modelo Cigam Olap
O CIGAM OLAP executa análise multidimensional de dados de negócios e fornece a capacidade para cálculos complexos. O Cigam OLAP permite que os usuários finais realizem análises de coletas de dados em várias dimensões, fornecendo assim conhecimento e entendimento, necessários para uma melhor tomada de decisão.
Ferramentas OLAP:
![]() Abrir um Olap salvo anteriormente
Abrir um Olap salvo anteriormente
![]() Mostrar ou ocultar painéis de todas as áreas
Mostrar ou ocultar painéis de todas as áreas
Como buscar o Modelo do CIGAM OLAP?
A busca do modelo, ocorre dentro da pasta %CIGAM_INSTAL%Modelos/Olap, caso seja encontrado um modelo nessa pasta com a nomenclatura “nome público”_”Descricao”, será salvo no perfil como padrão inicial podendo ser alterado pelo usuário, acessando o perfil de usuário a opção Olap:
Ao abrir o Cigam Olap (Contr+Shift+O) em uma determinada funcionalidade, caso não existam modelos disponíveis na pasta do %CIGAM_INSTAL%Modelos/Olap, a busca ocorrerá através do Disco Virtual exibindo a seguinte mensagem:
Ao sinalizar que “Sim” será feito uma busca no Disco Virtual de um modelo existente, ao identificar a existência do modelo o mesmo será baixado e vinculado ao programa a ser chamado.
Caso já tenha sido parametrizado um modelo anteriormente em alguma funcionalidade, porém esse não seja encontrado é exibida a seguinte mensagem para orientação:
Para dar continuidade é necessário o acesso o perfil e fazer a exclusão do caminho do modelo, que foi apresentado na Imagem.
Como criar um CIGAM Olap?
Através do acesso rápido (F11) da opção OLAP ou através da tecla de atalho (Ctrl+Shift+O) é possível abrir o Cigam OLAP.
Ao abrir a tela do “Assistente do Cigam Olap” é apresentado o “Data Table” (estrutura de dados) da funcionalidade pelo qual o recurso foi chamado, sendo assim pode ser montado o modelo para avaliação das informações deste programa.
Ao clicar em ‘próximo’ pode se informar qual parâmetro será o medidor, ou seja, as medidas a serem interpretadas, conforme exemplo abaixo.
Para definir o medidor basta clicar no parâmetro que se deseja, selecionar a opção “Marcar um medidor”. Podem existir mais de um.
Existem algumas funções como a ‘Função agregada’ e o ‘Formato padrão’, dando a possibilidade de variação para o usuário de formas de exibição.
Pode ser definido o formato do resultado, conforme função.
Ao clicar em ‘Próximo’ é possível informar as dimensões podendo se definir mais de uma, podendo variar se assim preferir.
Ao informar uma dimensão é possível formatar o campo conforme imagem ou então selecionar de forma hierárquica multinível.
É possível utilizar somente uma das opções:
Após a confirmação já se pode finalizar as parametrizações, então montar os blocos arrastando as medidas e dimensões para a área de colunas, ou então ainda salvar o modelo para montar mais tarde, ou solicitar através das parametrizações gravadas a montagem do modelo.
O modelo pode variar por usuário, podendo cada usuário ter um modelo diferente ou um modelo somente para todos.
Importante: Ao abrir o Olap a partir da versão 170807RC, os modelos anteriores a versão não poderão ser utilizados, pois se teve modificações relevantes no componente, fazendo necessário, montar novamente os modelos.
- A partir da versão 170807RC é possível montar um Olap através da pesquisa dinâmica, porém nessa primeira versão é indicado que a montagem do Olap ocorra somente na pesquisa dinâmica ou somente no programa desejado, não é aconselhável ter a montagem do Olap em ambos.
Como montar áreas de coluna no CIGAM Olap?
Ao ter as medidas e dimensões parametrizadas, ao arrastar para a área desejada, o mesmo já traz as informações conforme parametrizações iniciais.
Ao inverter linhas e colunas a visualização fica diferenciada:
Como ocultar membro, medidas no CIGAM Olap?
Ao acionar o botão direito é possível escolher algumas parametrizações:
Como atribuir cor, comentários e detalhar informações no CIGAM Olap?
Ao clicar sobre a informação desejada é habilitado um pincel, ao clicar sobre ele é exibida uma palheta de cores pelo qual é possível indicar uma cor para o dado:
Com o botão direito do mouse clicado sobre o dado é possível atribuir um comentário clicando na seguinte opção:
Ao informar o descritivo desejado ao posicionar em cima da informação no canto em destaque vermelho é possível visualizar o comentário informado.
Para detalhar uma informação, é necessário posicionar o foco no dado ao qual se deseja detalhar, clicando com o botão direito do mouse em detalhar, assim é exibido os detalhes que compõem a informação onde se está posicionado.
Como montar gráfico no CIGAM Olap?
É possível mostrar as informações em modo gráfico ao clicar em  é possível visualizar um gráfico e mudar seu formato:
é possível visualizar um gráfico e mudar seu formato:
Ao posicionar em cima no canto esquerdo do gráfico entre as Medidas e Total é exibido a barra dos modos gráficos a quais podem ser utilizados, conforme preferência. ![]()
Ao selecionar um gráfico podemos manipular algumas parametrizações como exemplo abaixo:
Como filtrar as informações a partir das dimensões informadas no CIGAM Olap?
Ao montar um modelo é possível aplicar filtros nas medidas e dimensões conforme exemplo:
Ao fazer os filtros os dados são ajustados, podendo ser verificado através da opção detalhar, clicando com o botão direito na opção detalhar.
Como filtrar por título ou data no CIGAM Olap?
Ao pressionar o botão direito na coluna das medidas é possível, fazer o filtro por Data e Título condicionando conforme opções.
Como verificar nome público do programa aonde está sendo montado o CIGAM OLAP?
Exemplo:
Como limpar filtros aplicados no CIGAM Olap?
Na área onde consta os filtros é possível limpar os filtros através da opção especificada abaixo:
Como criar uma medida calculada no CIGAM Olap?
É necessário para criar medidas calculada, que já se tenha as medidas e as dimensões definidas, após ter já parametrizado essas informações você pode criar uma medida calculada por meio do menu de contexto do nó "Medidas".
Ao abrir a tela do editor de fórmula é possível arrastar as medidas e as dimensões para o centro e elaborar a fórmula que se desejar, podendo informar um nome para a coluna do cálculo podendo ainda definir o formato do resultado.
Exemplo para cálculo de medida:
O Olap utiliza a sintaxe MDX padrão e o conjunto padrão de funções MDX para criar expressões calculadas.
Por exemplo, uma medida calculada "MediaVendas" pode ser criada com a seguinte expressão:
- [Medidas].[Montante Vendas]/[Medidas].[Contagem Vendas]
Para criar um membro calculado, use o menu de contexto da célula com o cabeçalho do nível, onde você quer colocar o novo membro, utilizando a opção “Criar membro calculado”.
Você pode editar e excluir uma medida ou membro calculado através do menu de contexto da célula com seu nome. Com as opções: Editar Medidas, Deletar Medidas.
Compreender cálculos.
Para escrever fórmulas corretas para calcular medidas e membros, você precisa ter uma ideia da maneira como o Olap calcula o conteúdo da célula.
Os cálculos são baseados em fórmulas aplicadas ao contexto da célula. O contexto da célula é suas coordenadas em um cubo multidimensional:
São divididos em: Medidas: Valor, Quantidade, Categoria: membros do nível com sua denominação e Ano/Data.
As fórmulas MDX para cálculo de medidas e membros são aplicadas a este contexto, modificando-o se necessário.
Vamos analisar uma fórmula para a medida "MediaVendas":
- [Medidas].[Vendas]/[Medidas].[Quantidade]
Essa fórmula é calculada para cada célula, de acordo com seu contexto.
A fórmula:
[Hora].[Ano].[1998]-[Hora].[Ano].[1997]
Calculará a diferença entre os valores da medida atual para 1998 e 1997 . Essa fórmula fará sentido apenas para um membro calculado no contexto "Ano".
A fórmula:
([Media].[Quantidade], [Hora].[Data].MembroAtual) - ([Media].[Quantidade], [Hora].[Data].MembroAtual.MembroAnterior
Calculará a diferença de valor entre os membros da hierarquia "Data" atual e anterior para a medida "Quantidade", exibindo o aumento da quantidade de produtos vendidos em comparação com o período anterior.
A fórmula:
- [Media].[Vendas] - (PeriodoParalelo([Hora].[Data].[ano], 1), [Media].[Vendas])
Calculará a diferença entre o valor atual da medida "Vendas" e seu valor para o mesmo período do ano anterior, ou seja, o aumento do custo dos produtos vendidos em comparação com o mesmo período do ano anterior.
Por exemplo, para a célula "Janeiro de 2008", ela exibirá a diferença entre os valores da medida "Vendas" de janeiro de 2008 e janeiro de 2007.
A fórmula:
- Soma(PeriodoPorData([Hora].[Data].[Ano]), [Media].[Vendas])
Irá somar o total progressivo dos valores da medida "Vendas" desde o início do ano.
Ou seja, para uma célula de "setembro de 2007", ele exibirá o total progressivo de
janeiro a setembro de 2007.
A fórmula:
- Media(UltimoPeriodo(3,[Hora].[Data].MembroAtual), [Media].[Vendas])
Exibe a média móvel da medida "Vendas" dos últimos três períodos (ou seja, três anos para o nível "Anos", três meses para o nível "Meses", etc.)
Como exportar o CIGAM Olap?
Ao ter um modelo de um Cigam Olap, através da opção ‘Exportar’ é possível salvar o modelo nos seguintes formatos:
Alguns modelos exportados:
Como ocultar as opções: salvar, imprimir e exportar do Cigam Olap?
Para ocultar essas opções é necessário marcar a configuração GE - AM - 792 - Bloquear impressão de relatórios.
Assim essas opções serão ocultas da barra de topo.
Manuais Referenciados
- Olap - Quando estou em uma funcionalidade que não tenha dados suficientes para montagem do modelo como o sistema procede?
- Olap - Onde encontro um local onde é salvo arquivos temporários do Cigam Olap?
Sala Virtual
- Consulte o setor de Educação Cigam.