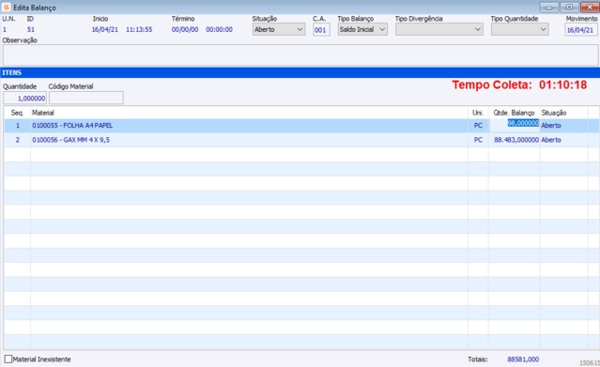CL - Como Fazer - Coletor - Gestão de Lojas
Índice
- 1 Palavras-Chave
- 2 Coletor – Gestão de Lojas
- 2.1 Quais são as parametrizações necessárias para utilização do Coletor de Dados?
- 2.2 Como acessar a rotina do Coletor de Dados?
- 2.3 Como incluir um novo Balanço?
- 2.4 Como editar ou inserir itens no Balanço?
- 2.5 Como utilizar a importação de itens no Balanço?
- 2.6 Como mesclar mais de um Balanço?
- 2.7 Como realizar a conferência dos itens do Balanço?
Palavras-Chave
Balanço. Coletor de dados. Inventário. Leitor de código de barras.
Coletor – Gestão de Lojas
O Inventário Físico é a contagem de todos os produtos em estoques da empresa para verificação se as quantidades físicas correspondem ao estoque que existe no sistema. Tem por finalidade gerar movimentações de acerto do saldo em estoque, adequando assim, saldo do produto no sistema com o saldo do produto físico na empresa.
A rotina de Coletor de Dados foi criada com o intuito de facilitar a criação de movimentos e controle efetivo do Estoque. Com ela poderão ser criados movimentos de saldo inicial de Estoque, efetuar balanços de estoque parciais ou efetuar balanços totais de estoque.
Quais são as parametrizações necessárias para utilização do Coletor de Dados?
Configurações necessárias:
É necessário marcar a configuração ‘CL - GE - 300675 - Agrupar materiais iguais ao coletar dados no balanço’. Ela irá definir se o sistema vai agrupar materiais iguais ao coletar dados do balanço e com isto facilitar a comparação de saldos para criação de movimentos de estoque.
Para utilização de leitor de código de barras, será necessário a utilização de uma TG de Itens parametrizada na configuração ‘GE - TG - 461 - TG padrão para movimentos’. Exemplo de cadastro:
Cadastro de TG com campo ‘Tipo’ marcado como “Item” e campo ‘ Código Único’ marcado:
Elementos da TG cadastrados:
Tipos de Operação:
Serão necessários um Tipo de Operação de Entrada para ajuste de Saldo Inicial e um Tipo de Operação de Saída para ajuste de saldo por motivo de perda/divergência.
O acesso ao cadastro do Tipo de Operação se dará no Menu: CL Tipos de Operações
Tipo de Operação de Entrada com Espécie de Estoque com ‘Tipo Movimento’ como “Entrada” e ‘Tipo Espécie’ como “Conforme Tipo”:
Como se trata de Movimentos de Saldo Inicial/Ajuste, a opção ‘Listar Livros’ deverá estar marcada com a opção “Nenhum”:
O campo ‘Contabilidade’ deve estar marcado com a opção de “Não Contabilizar” e opção de ‘Faturar’ marcada como “N- Não Faturar”:
Importante: Como se trata de saldos iniciais, devem ser criados no Módulo de Contabilidade os movimentos relacionados ao saldo de contas contábeis de Estoque/Custos.
Para criação dos movimentos de Saída em função de perda, furto ou roubo devemos possuir um Tipo de Operação com ‘Tipo Movimento’ marcado como “Saída” e ‘Tipo Espécie’ marcado como “Conforme Tipo”.
Importante: As legislações de alguns estados brasileiros exigem que movimentos de estoque de saída por perda ou roubo devem gerar notas fiscais de saída. Antes de criar o Tipo de Operação de Saída é importante que esta informação seja avaliada com a contabilidade/jurídico de sua empresa.
Em nosso cadastro de Tipo de Operação, para demonstração vamos marcar o campo ‘Contabilidade’ com a opção de “a Contabilizar” e opção de ‘Faturar’ deverá estar marcada como “N- Não faturar”:
Como acessar a rotina do Coletor de Dados?
A rotina de Coletor de Dados fica disponível no menu: CL Coletor de Dados
Ao acessar a rotina poderemos visualizar todos os Balanços já criados, sejam eles balanços em abertos, cancelados, encerrados ou em processamento:
As opções de criação, edição, importação, processamento, mesclar, cancelar e atualizar serão demonstradas em tópicos específicos.
Como incluir um novo Balanço?
Para incluir um novo balanço basta clicar no botão ‘Incluir’ . Para inserção de um balanço, deveremos selecionar a Unidade de Negócio do Balanço, o Centro de Armazenagem do estoque a ser utilizado, bem como o Tipo Balanço que pode ser de ‘Saldo Inicial’ ou de ‘Divergência’ e será utilizado para conferência de estoque periódicos ou anuais.
Criação de Balanço com ‘Tipo Balanço’ como “Saldo Inicial”:
Selecionar a opção de “Saldo Inicial” no campo ‘Tipo Balanço’ e clicar no botão ‘Confirmar’:
Será aberto tela para inserção dos itens, que poderão ser realizados neste momento, ou em outro momento através do botão de ‘Editar’. Iremos demonstrar a inserção de itens em tópicos posteriores. Exemplo de Tela de Edição do Balanço:
Criação de Balanço com ‘Tipo Balanço’ como “Divergência”:
Ao criar um Balanço de “Divergência”, ficarão habilitadas as opções de ‘Tipo de Divergência’ e ‘’Tipo Quantidade’ para preenchimento:
O campo ‘Tipo Divergência’ deverá ser preenchido conforme necessidade. Seguem opções disponíveis:
* Apenas Itens do Balanço: Sistema irá comparar somente itens coletados/lidos com o estoque deles no sistema;
* Parcial: Verificará o estoque conforme os filtros informados na tela e fará a divergência com os itens do coletor;
* Total: Fará a divergência de todos os produtos do estoque verificando a divergência com os produtos coletados;
Ao selecionar as opções em tela e confirmar, será aberto tela para edição dos materiais do Balanço:
Como editar ou inserir itens no Balanço?
Poderemos editar um Balanço através da seleção do Balanço e clicar no Botão ‘Editar’:
Ou diretamente pelo botão ‘Editar’ do item:
Para inserção dos itens, poderemos incluir os materiais pelo código reduzido, número de série ou leitor código de barras (observar o preenchimento da configuração ‘GE - TG - 461 - TG padrão para movimentos’):
Inserido material e informado a quantidade física em estoque. Lembrando que podemos editar a quantidade do material, ou mesmo realizar a exclusão dos itens através do comando de ‘F3’:
Como utilizar a importação de itens no Balanço?
Em alguns casos poderemos realizar a importação de dados através de arquivos .txt gerados a partir de aparelhos coletores de dados, ou gerados a partir de outros programas. Para importar vamos utilizar o botão ‘Importar’:
Ao realizar a importação poderemos criar um novo balanço através do botão ‘Novo Balanço’ ou selecionar um balanço existente e clicar no botão ‘Selecionar’:
Em nosso exemplo de arquivo a ser importado utilizamos o seguinte padrão:
Código Reduzido do Material, Quantidade Estoque
Vamos selecionar um balanço existente e selecionar o arquivo a ser importado. Podemos escolher modelo de importação, através do botão ‘Configurações’. Em nosso exemplo utilizamos o modelo “Katuxa/Corujinha”:
Após selecionar o arquivo e conferir o modelo clicar no botão ‘Confirmar’:
Será apresentado mensagem informando número de linhas importadas:
Para evitar que arquivo seja importado em duplicidade, o arquivo que já foi importado terá sua extensão alterada de .txt para .txt_L. Importante: Para poder fazer a importação do mesmo novamente basta renomear arquivo removendo a ‘extensão’_”L”. Após a importação, poderemos ver os registros importados:
Para evitar que ocorra erro de importação de todo arquivo, se existir algum código inválido que sistema não localize o material sistema fará a importação de todo arquivo, porém vai informar que o material importado é inválido, devendo o mesmo ser alterado/corrigido:
Como mesclar mais de um Balanço?
Para mesclar os balanços selecionar balanço a ser mesclado e clicar no botão ‘Mesclar’:
Será aberto tela para selecionar o outro balanço a ser mesclado. Após escolher balanço clicar no botão ‘Selecionar’:
Será aberto tela para confirmação da transferência dos itens:
Confirmação da transferência:
Balanço mesclado:
Balanço anterior ficará com ‘Situação’ como “Cancelado”:
Como realizar a conferência dos itens do Balanço?
Para conferência, selecionar balanço e clicar na opção de ‘Processar’:
Será aberto tela de Processa Balanço. Por padrão, recomendamos que antes de gerar as movimentações de ajuste de estoque, seja rodado relatório para conferência dos itens. Para gerar apenas o relatório marcar no campo ‘Gerar ajuste’ a opção “Não gerar” e na opção ‘Relatório de Divergência’ a opção de “Todos os Itens” ou “Somente Divergentes”:
Em nosso exemplo, estamos com divergência de estoque nos dois materiais:
Para gerar os movimentos selecionar na opção ‘Gerar ajuste’ a opção de “Movimentos” e informar os Tipos de Operação criadas anteriormente:
Movimento de Estoque gerado: